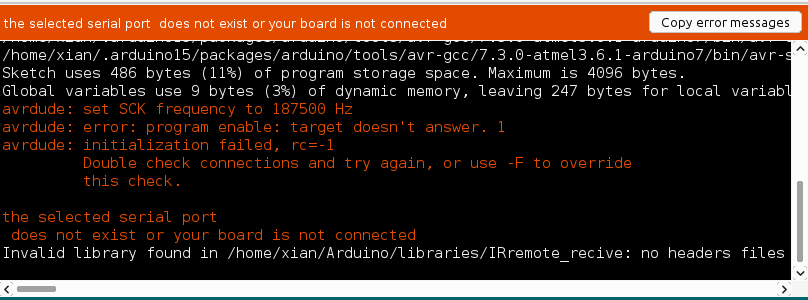はじめに
USBaspとUSBシリアル変換の2つの機能をもった書き込み装置です。ブートローダーやスケッチを書き込んだ後、シリアル通信でデバッグしたりもできます。ゼロプレッシャーソケットを使っているので楽にマイコンを取り外せます。本体自体をシリアル変換器やUSBaspとしても使えちゃいます。
目次
- はじめに
- 目次
- 仕様
- サイズ
- ピン配置図
- ドライバのインストール
- Arduino IDE にボードを追加する
- マイコンをセットする
- ブートローダーの書き込み
- スケッチをアップロードする
- マイコンをテストする
- USBaspとして使う
- 回路図
- 書き込みエラーとなった時
仕様
micro USB
ATmeg8(USBasp)搭載 ブートローダーも書き込める!
CH340K搭載(シリアル変換チップ)シリアル通信可能!
水晶振動子 12MHz 16MHz 切り替え可能
ATmega48/88/168/328書き込み対応
メスピンソケット(14 pin×2)を備え、ゼロプレシャーソケットに接続したマイコンのテストを簡単にできます。
5×2ボックスソケット USBasp単体としても使用可能!
サイズ

ピン配置図

ドライバのインストール
Windowsで使う場合はCH340K(シリアル変換チップ)のドライバとUSBaspのドライバーの2種類をインストールする必要があります。Macの場合はCH340K(シリアル変換チップ)のみインストールが必要です。Linuxはドライバのインストールは必要ありません。ドライバのインストール方法はそれぞれ下記の項目を読んでください。
WindowsにおけるCH340Kのドライバインストール
Windowsの場合はドライバをインストールする必要があります。 以下のリンクから最新バージョンをダウンロードしてドライバをインストールして下さい。
www.wch-ic.com
ドライバをダウンロードしてきたら、SETUP.EXEをクリックしてインストール開始。
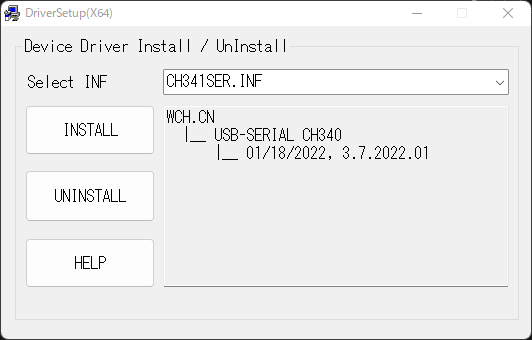
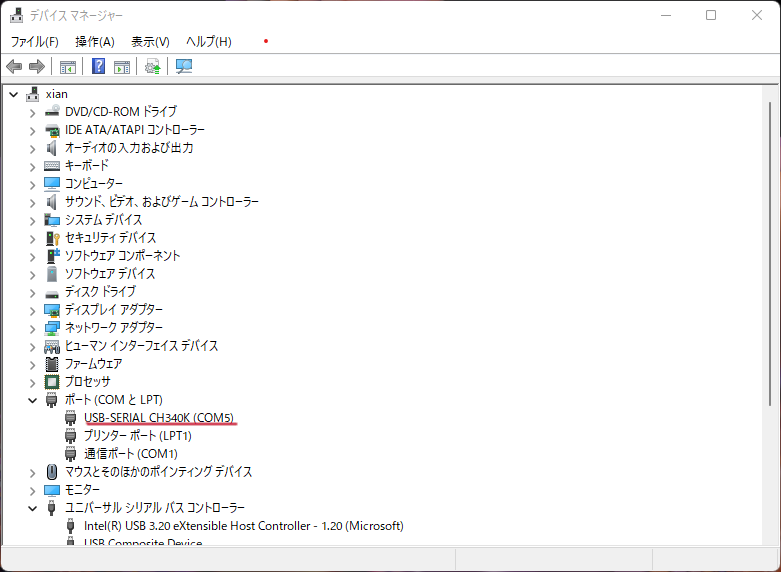
WindowsにおけるUSBaspのドライバインストール
以下のサイトよりZadingをダウンロードしてください。 zadig.akeo.ie 青丸で囲んでいる部分からダウンロードできます。
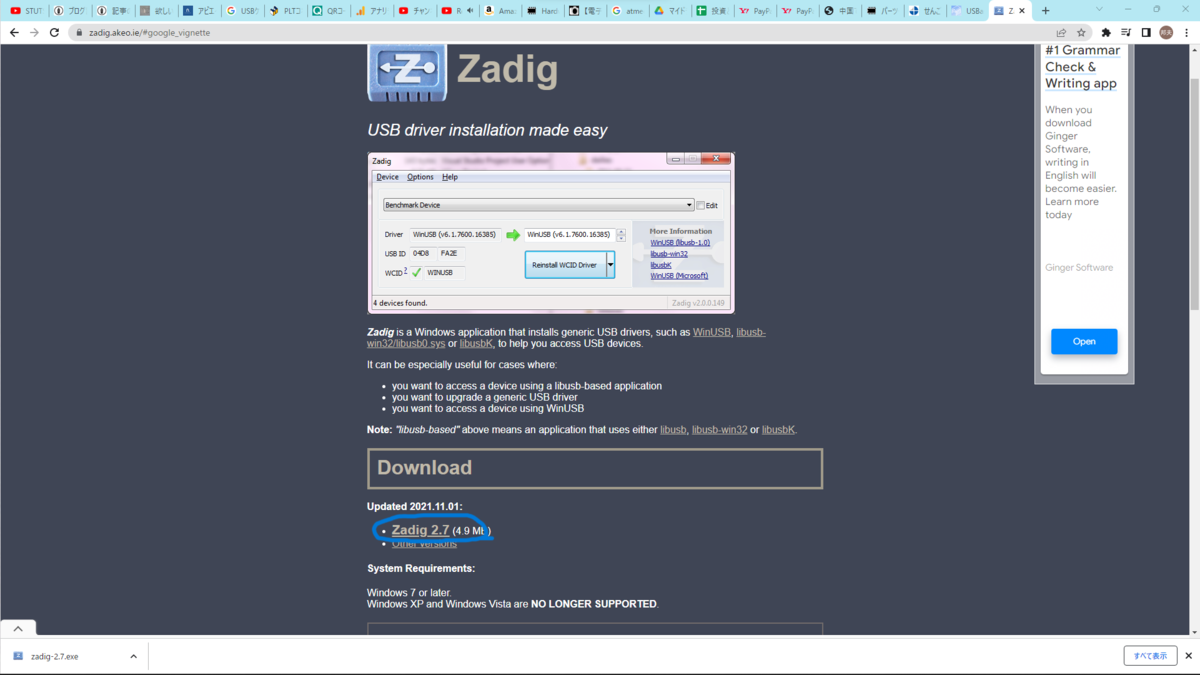 Zadingを実行すると下の画面が出てきます。 YESをクリックしてください。
Zadingを実行すると下の画面が出てきます。 YESをクリックしてください。
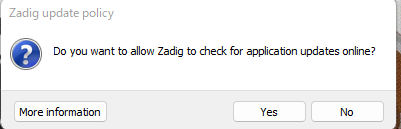 USBaspを選択、Driver選択部分はlibusbK(v3.1.0.0)を選択しInstall Driverをクリックして下さい。
USBaspを選択、Driver選択部分はlibusbK(v3.1.0.0)を選択しInstall Driverをクリックして下さい。
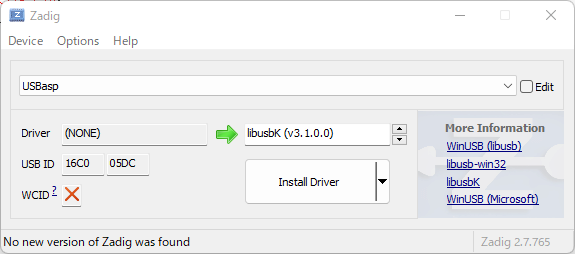 インストールが成功するとUSBaspのプロパティはのデバイスの状態が「このデバイスは正常に動作しています。」と更新されます。
インストールが成功するとUSBaspのプロパティはのデバイスの状態が「このデバイスは正常に動作しています。」と更新されます。
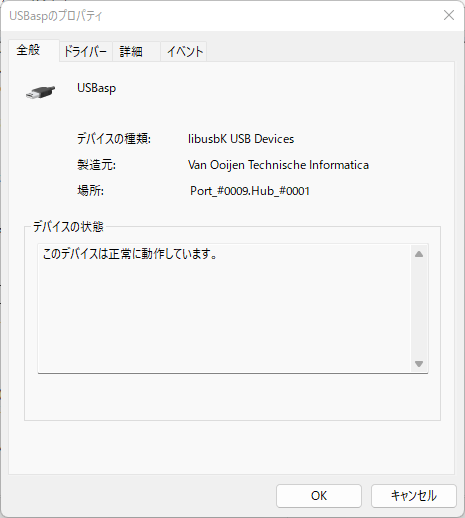
MacにおけるCH340Kのドライバインストール
macの場合は以下のリンクよりドライバをインストールして下さい。
zipファイルを解凍すると以下のスクリーンショットのように3つファイルがあります。pkgファイルをクリックしてインストールを進めてください。
 pkgファイルをクリックすると以下のような画面が出てきます。
pkgファイルをクリックすると以下のような画面が出てきます。
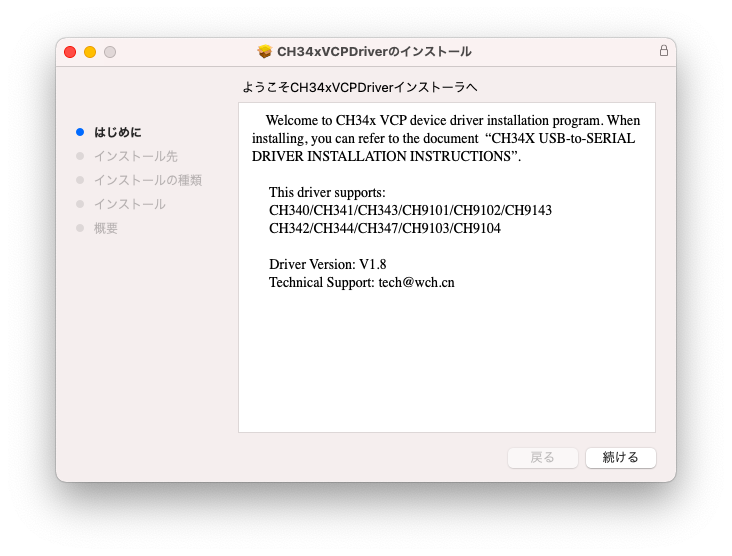 以下の画面が表示されたると、実行権限がない旨が表示されます。環境設定画面よりこのアプリケーションに権限を付与してください。権限を付与しinstallボタンをクリックすればドライバーのインストールは完了です。
以下の画面が表示されたると、実行権限がない旨が表示されます。環境設定画面よりこのアプリケーションに権限を付与してください。権限を付与しinstallボタンをクリックすればドライバーのインストールは完了です。
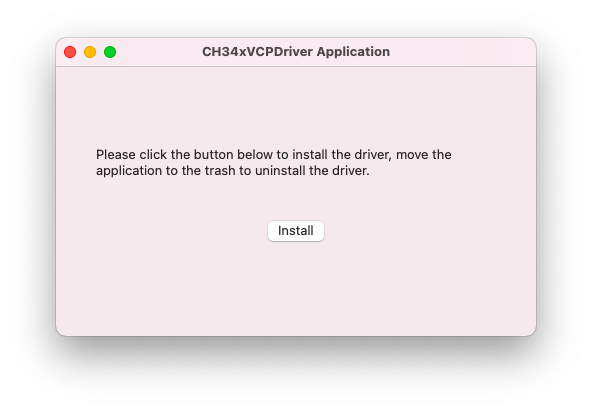
Arduino IDE にボードを追加する
デフォルトの状態だとAtmega328pにスケッチを書き込むことができません。 そこでボードマネージャにボードを追加する必要があります。まずボードマネージャーに追加する準備として 以下のURLをコピーします。 playground.arduino.cc
このアドレスは以下のサイトに記載されています。今回追加するボードは「MiniCore」というやつです。
https://mcudude.github.io/MiniCore/package_MCUdude_MiniCore_index.json
URLをコピーしたらArduino IDEの「ファイル>設定」から設定画面を開きます。ここではLinuxで開いた画面を表示していますが、WindowsやMacだと少しずつUIが異なっているので注意してください。
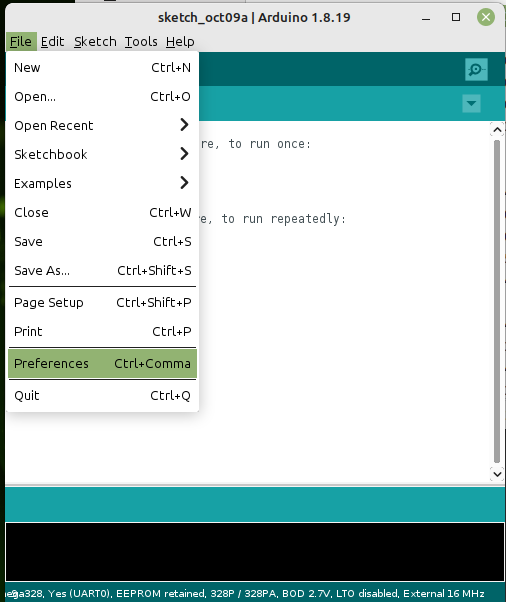

それではボードマネージャを開きましょう「ツール>ボードマネージャ」をクリックして下さい。

検索欄に「MiniCore」と入力して検索しましょう。もしヒットしなかった場合は先程追加したURLが間違っている可能性があるので、見直してみて下さい。無事ヒットしたらインストールしましょう。「ツール>ボード」を選択してMiniCoreが追加されていれば成功です。

マイコンをセットする
写真を参考にマイコンをゼロプレッシャーソケットに設置してください。

ブートローダーの書き込み
ブートローダーを書き込む際は、USBaspモードを使用します。書き込み装置のスイッチがUSBaspモードを選択しているか確認してください。また外部クロックは12MHzと16MHzの選択ができます。こちらもスイッチで使用する周波数を選択してください。特にAtmega系(ボードマネージャーがMini coreの場合)にブートローダーやスケッチを書き込む際には書き込み装置の選択画面でUSBasp slowを選択してください。
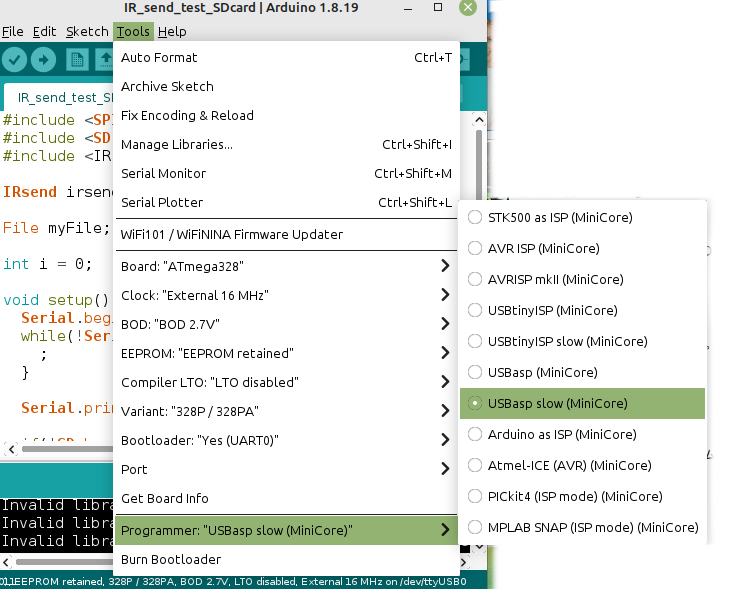
スケッチをアップロードする
スケッチをアップロードする方法は2通りあります。USBaspモードを使用する方法とシリアル通信を使う方法です。USBaspモードを使う際は書き込み装置をUSBaspモードを選択してください。
マイコンをテストする
マイコンにスケッチを書き込んだら動作を確認してみ ましょう。ゼロプレッシャーソケットの両隣に配置されているピンソケットは、設置したマイコンのIOポートと1対1対応しています。まるでArduinoを使うようにブレッドボードへ配線できます。対応関係についてはピン配置図を参照してください。

USBaspとして使う
ATmega328p以外のマイコンへの書き込みも対応しています。この書き込み装置はUSBaspそのものとしても使えます。ピン配置図の緑字部分がUSBasp端子になります。ボックスソケットとピンソケットからアクセスできます。ブレッドボード上への配線も簡単に行えます。

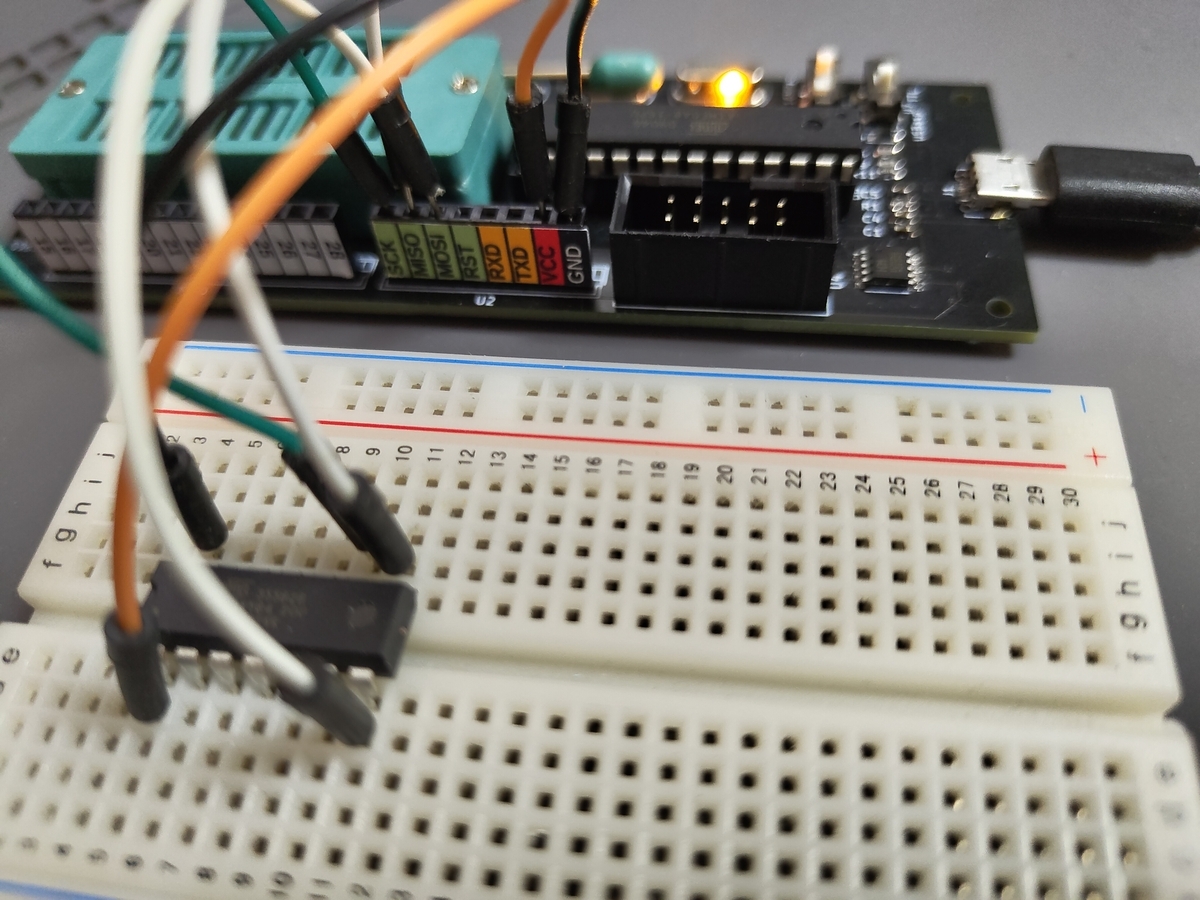
回路図

書き込みエラーとなった時
”the selected serial port dose not exist or your board is not connected”が表示された場合、 一度「Xian DIY ATmega48/88/168/328書き込み装置」とPCを接続しているUSBケーブルを外してもう一度接続することで解消します。