はじめに
ATtiny44/84の書き込み装置治具です。ボックスソケットがついているのでUSBaspに簡単に接続できます。LEDを搭載していますのでLチカできます。ソケットに装着したマイコンの端子はピンソケットから接続でき、ブレッドボードでテストする際に便利です。 ライターとして使うだけでなく、開発ボードとして使っても便利かもしれません。
この商品単体ではスケッチは書き込めません。別途AVRマイコンライターUSBaspが必要です。以下の商品も販売していますので、よければ是非。
AVRマイコンライター USBasp_X1www.switch-science.com

目次
- はじめに
- 目次
- 仕様
- ピン配置
- マイコンをセットする。
- Arduino IDEのボードマネージャーにボードを追加する
- スケッチを書き込む
- Lチカする
- ブレッドボードを使ってテストしてみる
- サイズ
- 回路図
仕様
ピン配置
この書き込み装置治具は16MHz水晶振動子を搭載しています。16MHz水晶振動子を外部クロックとして仕様する際は書き込み装置治具のスイッチ(U3)を左にセットして下さい(下記写真参照)。この場合2,3番ピンに16MHz水晶振動子が接続されるため、使用することができません。内部クロックを使用の際はスイッチ(U3)を左にセットして下さい。この場合は2,3番ピンは開放されるので使用できます。

マイコンをセットする。
マイコンは以下の写真のようにセットしてください。

Arduino IDEのボードマネージャーにボードを追加する
Arduino IDEをつかってATtiny44/84に書き込みをする際は別途ボードマネージャーにボードを追加する必要があります。設定画面から”Additional Boards Manager URLs”に下記のURLを追加して下さい。
http://drazzy.com/package_drazzy.com_index.json
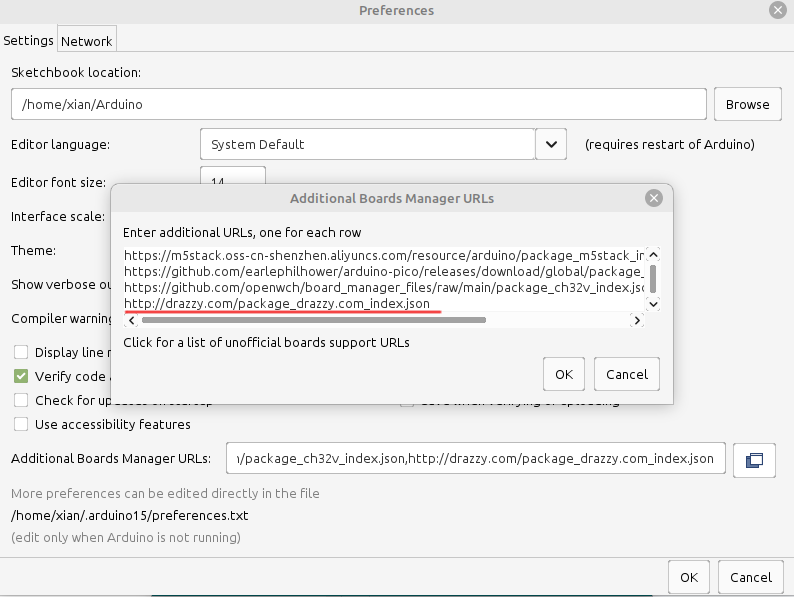
その後、ボードマネージャーを開き、「ATtiny」と検索して下さい。ATTinyCoreがヒットすると思います。ATTinyCoreが見つかったらインストールをして下さい。
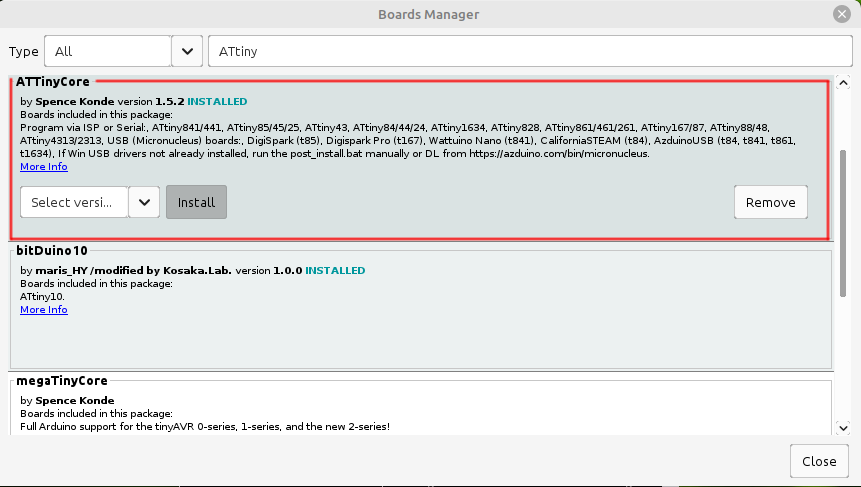
スケッチを書き込む
スケッチを書き込む際はATTiny24/44/84(No bootloader)を選択して下さい。
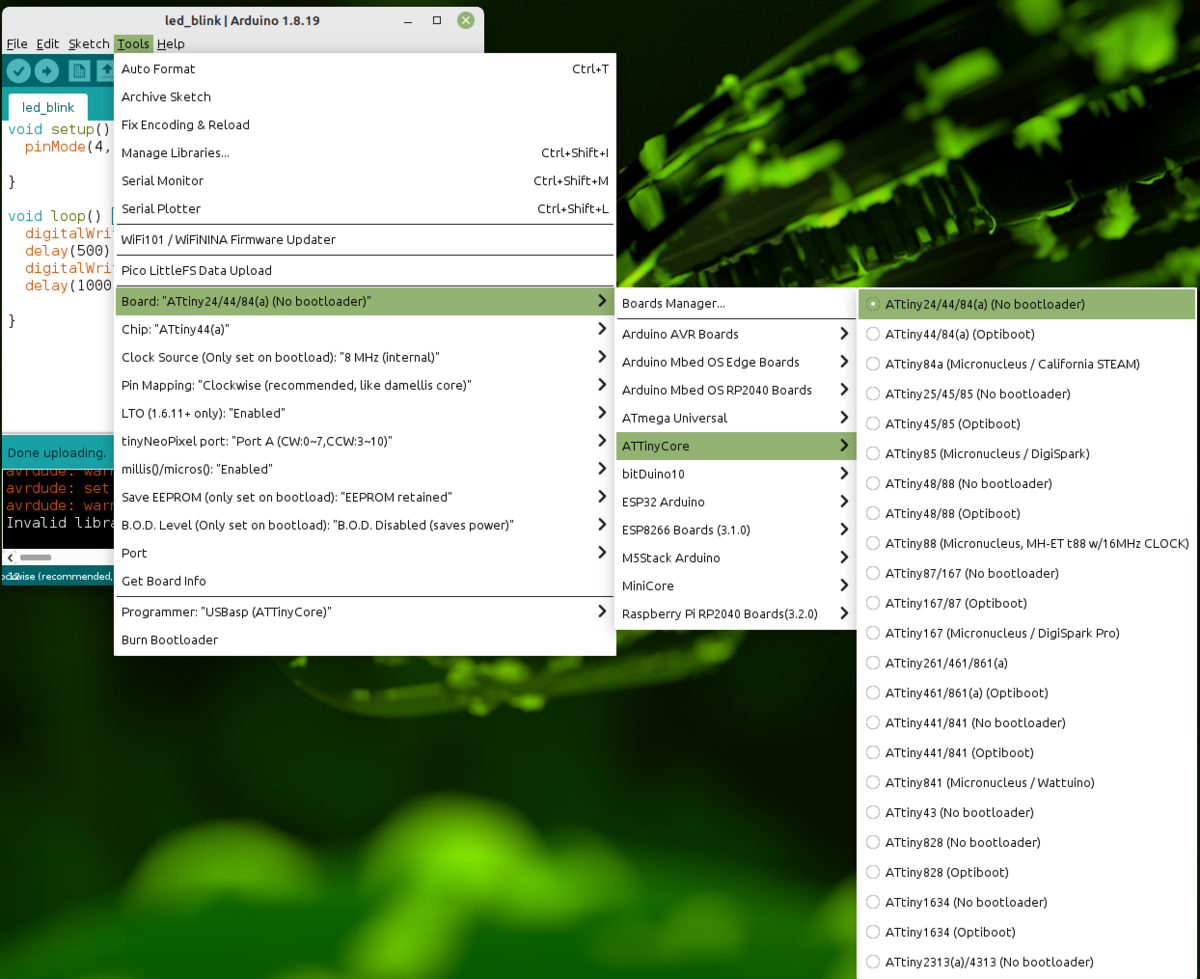 マイコンの設定は以下です。必要に応じて設定を変更して下さい。外部クロックを使う際は"Clock Source"を16 MHz(external)に変更し、書き込み装置治具のスイッチを16MHz選択に変更して下さい(ピン配置図参照)。書き込み装置(Programmer)はUSBasp(ATTinyCore)を選択して下さい。
マイコンの設定は以下です。必要に応じて設定を変更して下さい。外部クロックを使う際は"Clock Source"を16 MHz(external)に変更し、書き込み装置治具のスイッチを16MHz選択に変更して下さい(ピン配置図参照)。書き込み装置(Programmer)はUSBasp(ATTinyCore)を選択して下さい。
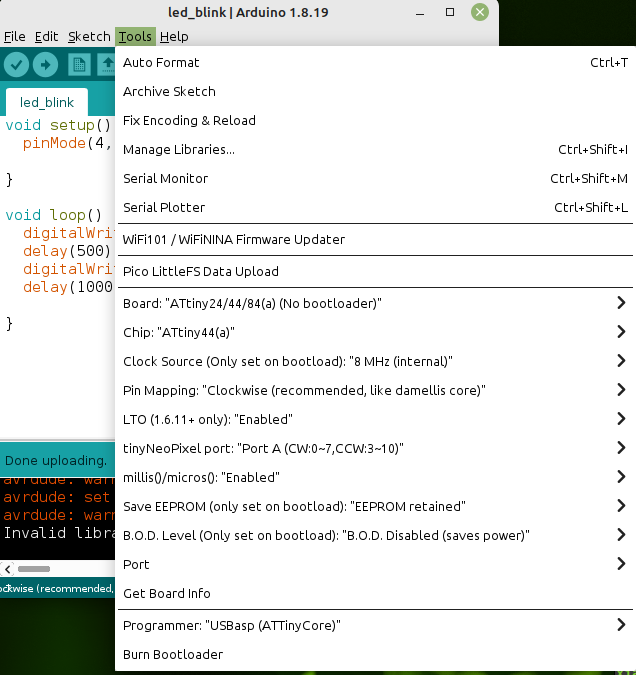 スケッチをマイコンにアップロードする際は"Upload Using Programmer"(下記のスクリーンショットの赤線部分)をクリックして下さい。
スケッチをマイコンにアップロードする際は"Upload Using Programmer"(下記のスクリーンショットの赤線部分)をクリックして下さい。
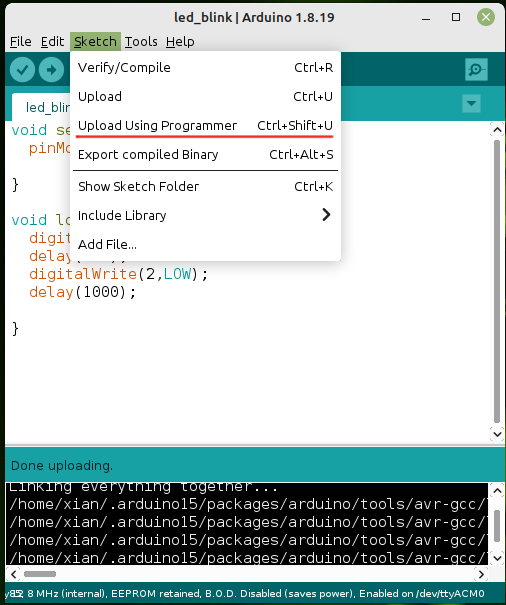
Lチカする
LEDは9番ピンに接続されています。Arduino言語でコードを書く時はD4に対応します。
void setup() {
pinMode(4, OUTPUT);
}
void loop() {
digitalWrite(4,HIGH);
delay(500);
digitalWrite(4,LOW);
delay(1000);
}
ATtiny44でLチカ pic.twitter.com/L3qDQECwL8
— Xian DIY(カ02(オンライン)) (@sabasabasabaniu) 2023年10月22日
ブレッドボードを使ってテストしてみる
ブレッドボードに組んだボタンを押すとLEDが点灯します。ピンソケットがついているので、Arduinoを使うようにテストできます。
void setup() {
pinMode(2,OUTPUT);
pinMode(3,INPUT);
}
void loop() {
if (digitalRead(3) == 1) {
digitalWrite(2, HIGH);
}else {
digitalWrite(2, LOW);
}
delay(100);
}
— Xian DIY(カ02(オンライン)) (@sabasabasabaniu) 2023年10月22日
サイズ
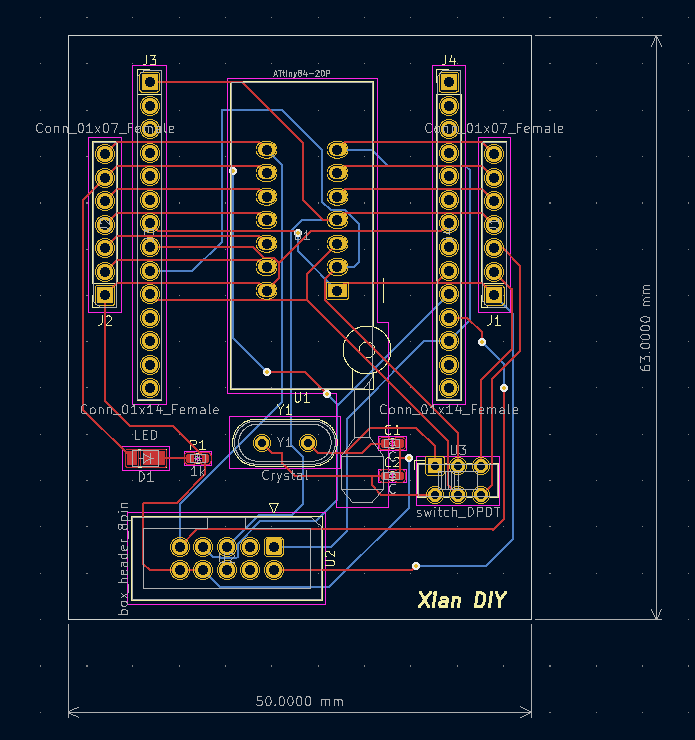
回路図
