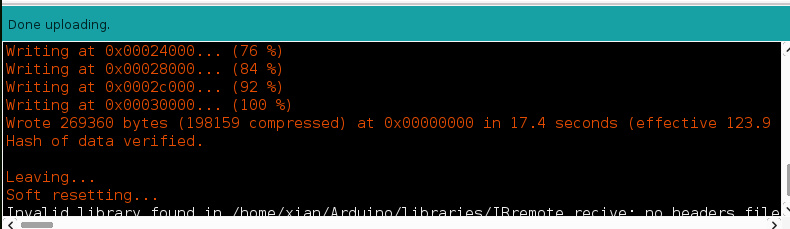はじめに
ESP-WROOM-02Dの開発ボードです。Arduino IDEを使用している場合は自動リセット機能を搭載しているので書き込み時にモード変更をせずに簡単に書き込みできます。 外部電源を供給できるようにDCジャックとターミナル端子を搭載しています。

仕様
- ESP-WROOM-02D搭載
- CH340K搭載でシリアル通信可能
- 自動スケッチ書き込み機能搭載
- ターミナル端子またはDCジャックから外部電源接続可能(3.3V~10V)
USB接続した状態で外部電源を接続しないで下さい
サイズ

ピン配置図

回路図
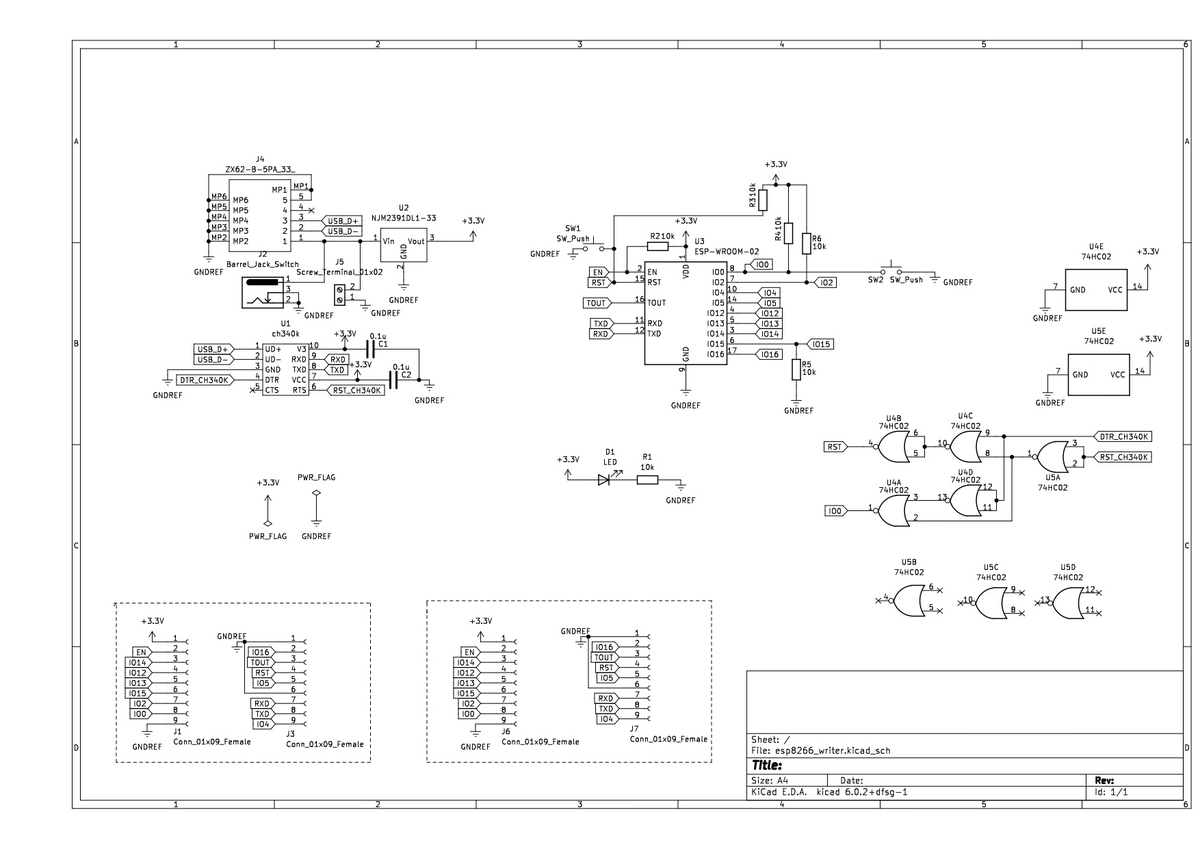
ドライバのインストール
Windowsで使う場合はCH340K(シリアル変換チップ)のドライバとUSBaspのドライバーの2種類をインストールする必要があります。Macの場合はCH340K(シリアル変換チップ)のみインストールが必要です。Linuxはドライバのインストールは必要ありません。ドライバのインストール方法はそれぞれ下記の項目を読んでください。
WindowsにおけるCH340Kのドライバインストール
Windowsの場合はドライバをインストールする必要があります。 以下のリンクから最新バージョンをダウンロードしてドライバをインストールして下さい。
www.wch-ic.com
ドライバをダウンロードしてきたら、SETUP.EXEをクリックしてインストール開始。
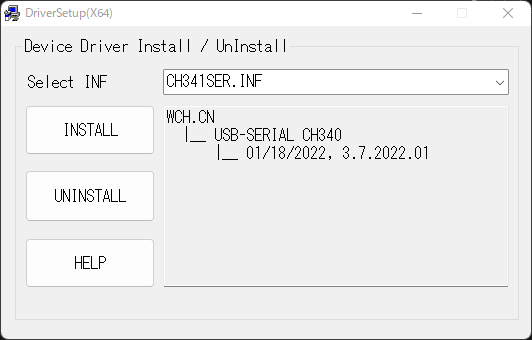
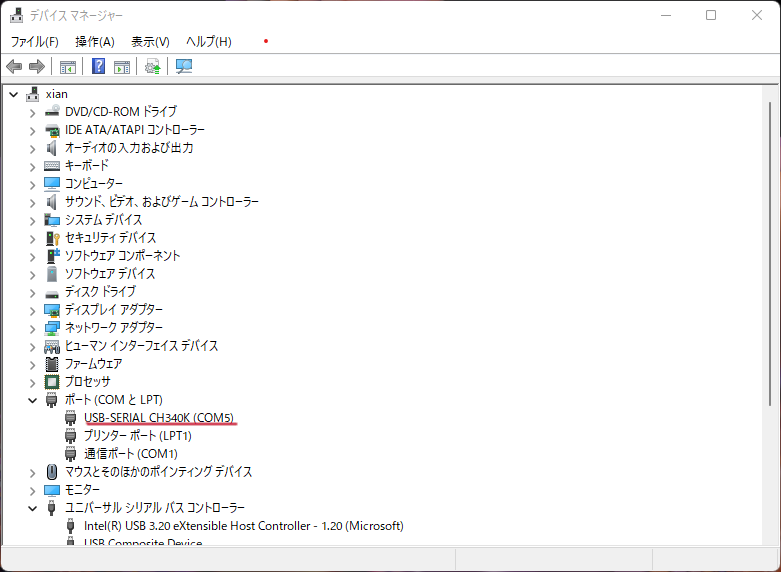
MacにおけるCH340Kのドライバインストール
macの場合は以下のリンクよりドライバをインストールして下さい。
zipファイルを解凍すると以下のスクリーンショットのように3つファイルがあります。pkgファイルをクリックしてインストールを進めてください。
 pkgファイルをクリックすると以下のような画面が出てきます。
pkgファイルをクリックすると以下のような画面が出てきます。
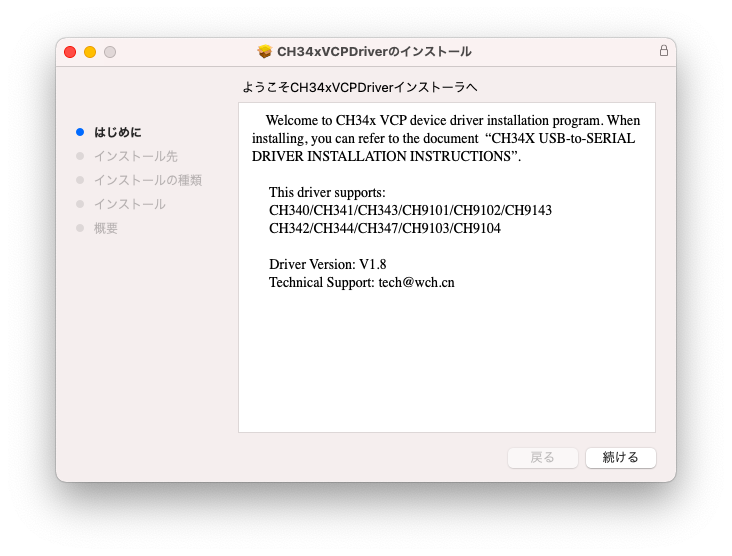 以下の画面が表示されたると、実行権限がない旨が表示されます。環境設定画面よりこのアプリケーションに権限を付与してください。権限を付与しinstallボタンをクリックすればドライバーのインストールは完了です。
以下の画面が表示されたると、実行権限がない旨が表示されます。環境設定画面よりこのアプリケーションに権限を付与してください。権限を付与しinstallボタンをクリックすればドライバーのインストールは完了です。
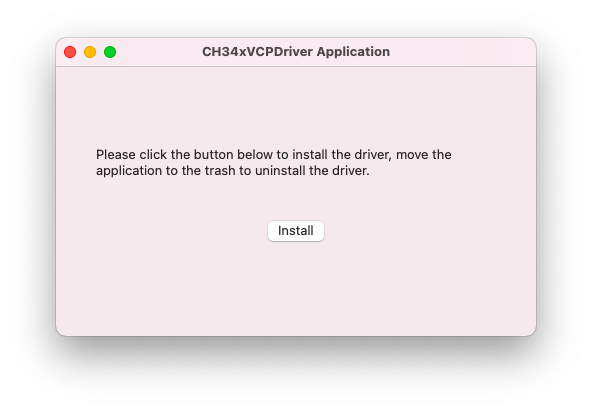
Arduino IDE にボードを追加する
デフォルトの状態だとesp8266にスケッチを書き込むことができません。 そこでボードマネージャにボードを追加する必要があります。まずボードマネージャーに追加する準備として 以下のURLをコピーします。
[https://raw.githubusercontent.com/sparkfun/Arduino_Boards/main/IDE_Board_Manager/package_sparkfun_index.json]
URLをコピーしたらArduino IDEの「ファイル>設定」から設定画面を開きます。ここではLinuxで開いた画面を表示していますが、WindowsやMacだと少しずつUIが異なっているので注意してください。
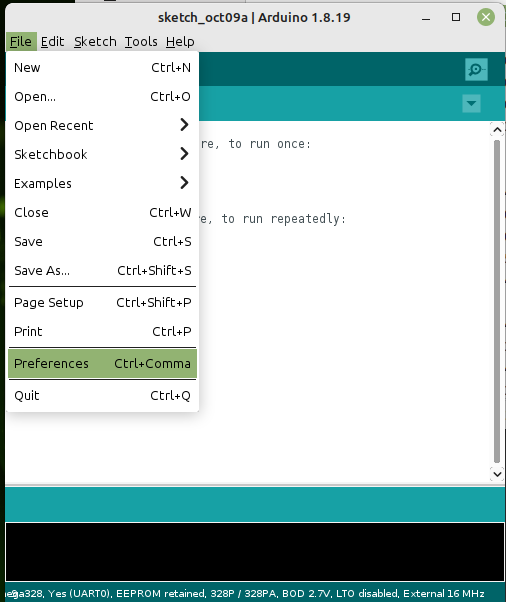
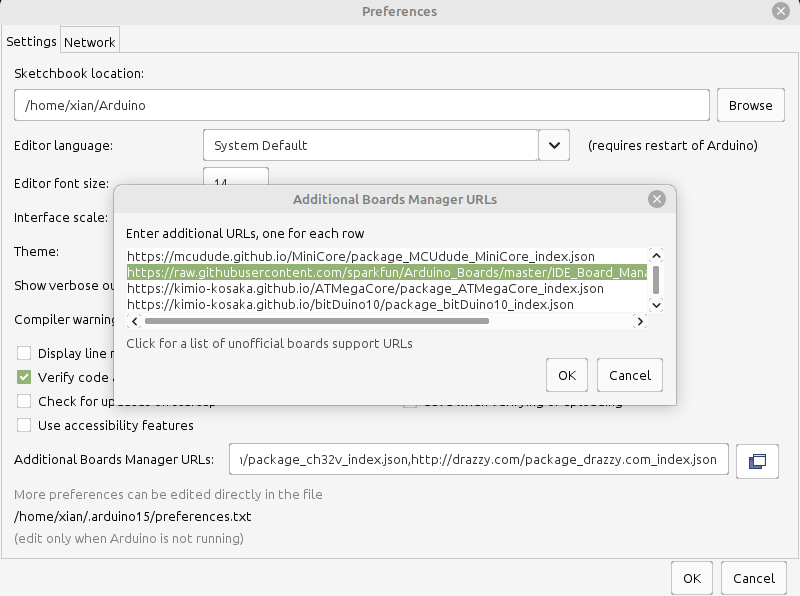
それではボードマネージャを開きましょう「ツール>ボードマネージャ」をクリックして下さい。
検索欄に「esp」と入力して検索しましょう。esp8266がヒットするはずです。もしヒットしなかった場合は先程追加したURLが間違っている可能性があるので、見直してみて下さい。無事ヒットしたらインストールしましょう。「ツール>ボード」を選択してesp8266 Boardsが追加されていれば成功です。
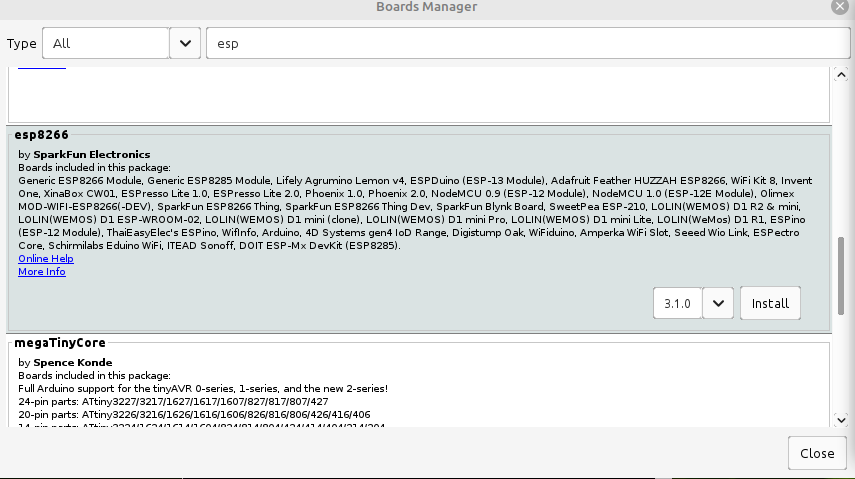
書き込みする
まずはボードの設定をしましょう。「ツール>ボードマネージャー>ESP8266 Boards>Generic ESP8266 Module」を選択して下さい。
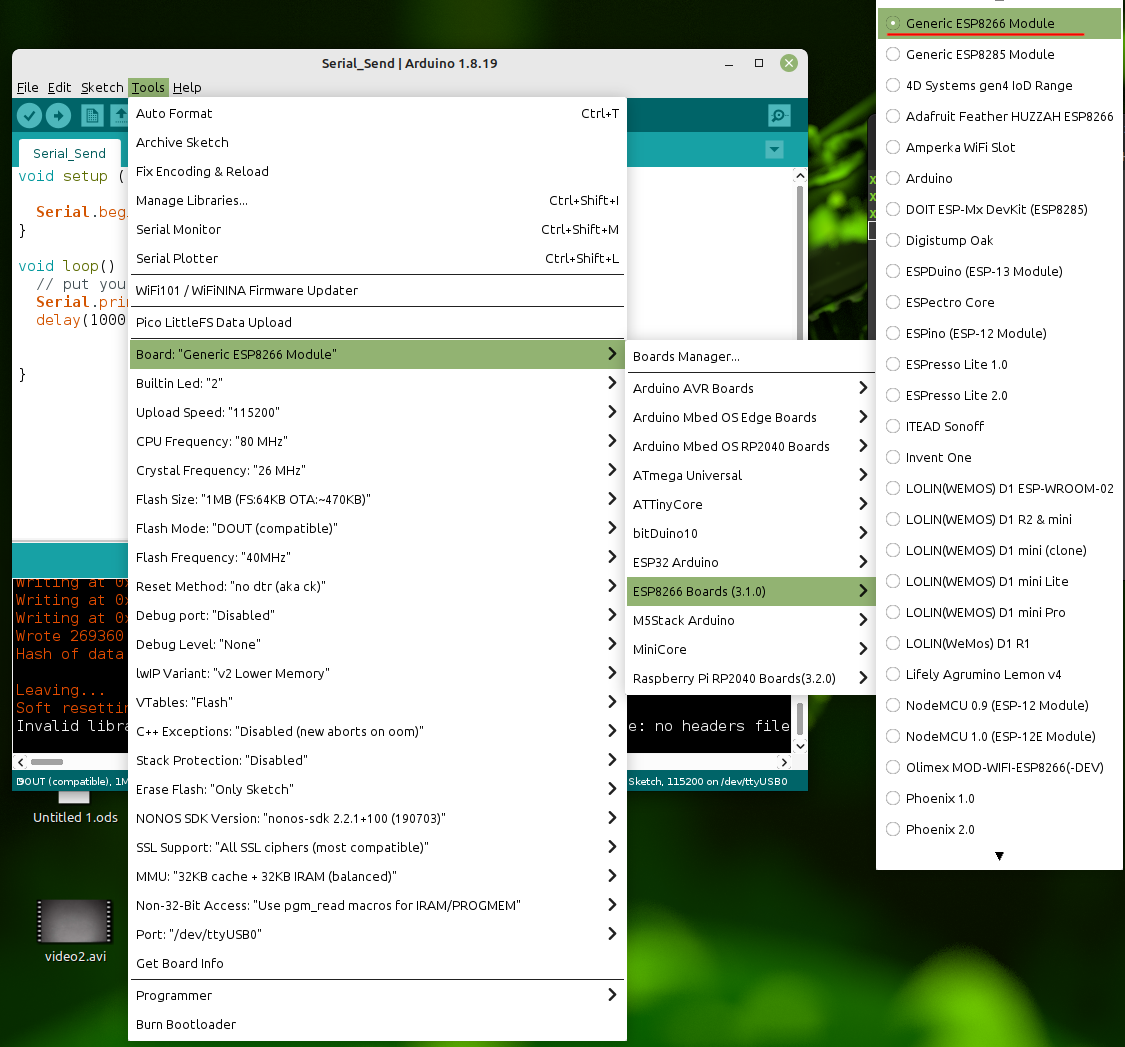
自動リセットモードを使用する場合、「Reset Method:"no dtr (aka ck)"」を選択して下さい。

シリアルポートの設定が終わったら、書き込みをしてみましょう。下記のスクリーンショットのようになれば成功です!