はじめに
Arduinoのクローン機であるXrduinoのサポートページです。Arduino unoに搭載されているATmega328p(ATmega8版もあります)を使っています。USBシリアル変換チップCH340KがXrduinoにはのっていますので、Arduino IDEでスケッチを書き込んだりシリアル通信できます。電源供給や書き込み装置との接続など、ちょっと面倒くさい作業を省けるので、ATmega328pを使った試作品を作る際に凄く便利なボードです。

目次
販売先
製品仕様
・搭載マイコン:ATmega328(ATmega8版もあります)、ブートローダー書き込み済み
・マイコン動作電圧:5V
・ボード入力電圧:5V
・クロック周波数:16MHz
・USBコネクタ: micro USB
ピンアサイン

ドライバのインストール
Windows
Windowsの場合はドライバをインストールする必要があります。 以下のリンクから最新バージョンをダウンロードしてドライバをインストールして下さい。
www.wch-ic.com
ドライバをダウンロードしてきたら、SETUP.EXEをクリックしてインストール開始。
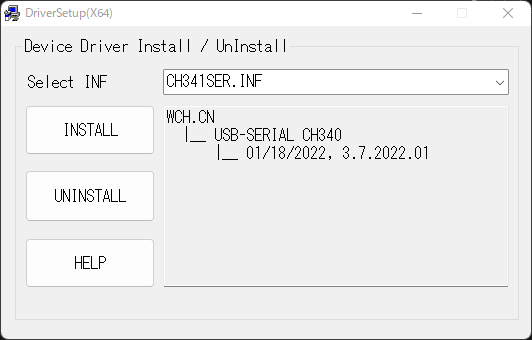
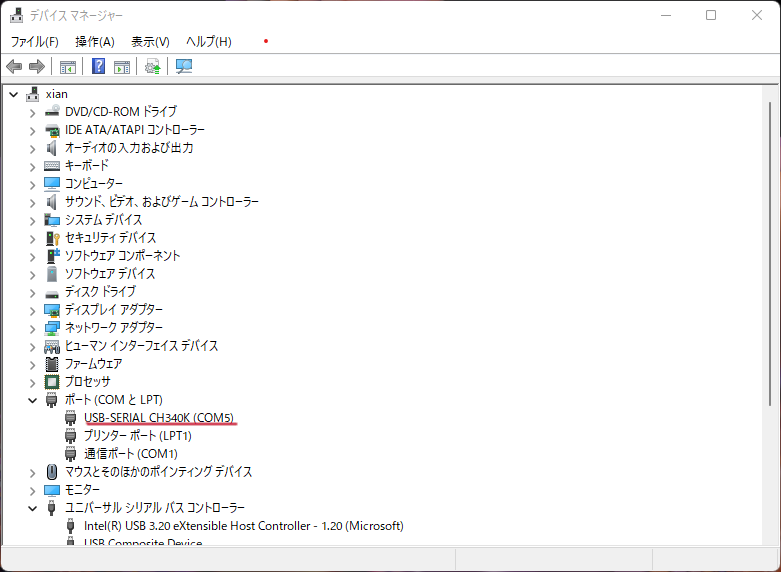
mac
macの場合は以下のリンクよりドライバをインストールして下さい。
zipファイルを解凍すると以下のスクリーンショットのように3つファイルがあります。pkgファイルをクリックしてインストールを進めてください。
 pkgファイルをクリックすると以下のような画面が出てきます。
pkgファイルをクリックすると以下のような画面が出てきます。
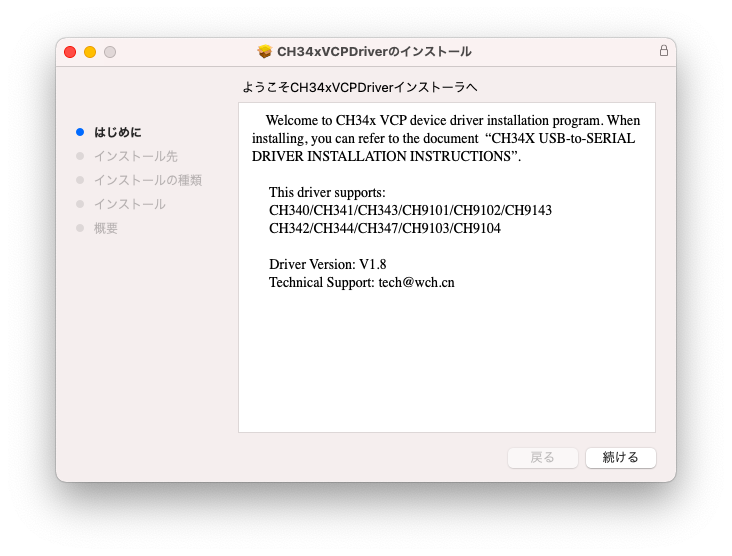 以下の画面が表示されたると、実行権限がない旨が表示されます。環境設定画面よりこのアプリケーションに権限を付与してください。権限を付与しinstallボタンをクリックすればドライバーのインストールは完了です。
以下の画面が表示されたると、実行権限がない旨が表示されます。環境設定画面よりこのアプリケーションに権限を付与してください。権限を付与しinstallボタンをクリックすればドライバーのインストールは完了です。
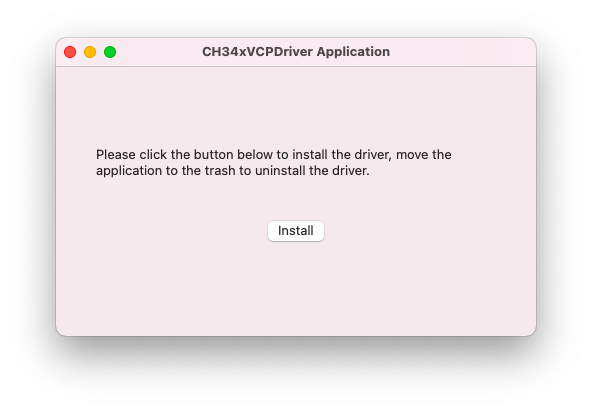
Linux
Linuxの場合はドライバのインストールは必要ありません。 XrduinoをPCに接続してから、以下のコマンドでデバイスを認識しているか確認してください。
ls /dev/ttyUSB*
Arduino IDEのボードマネージャーにAtmega328pを追加する
デフォルトの状態だとAtmega328pにスケッチを書き込むことができません。 そこでボードマネージャにボードを追加する必要があります。まずボードマネージャーに追加する準備として 以下のURLをコピーします。 playground.arduino.cc
このアドレスは以下のサイトに記載されています。今回追加するボードは「MiniCore」というやつです。
https://mcudude.github.io/MiniCore/package_MCUdude_MiniCore_index.json
URLをコピーしたらArduino IDEの「ファイル>設定」から設定画面を開きます。ここではLinuxで開いた画面を表示していますが、WindowsやMacだと少しずつUIが異なっているので注意してください。
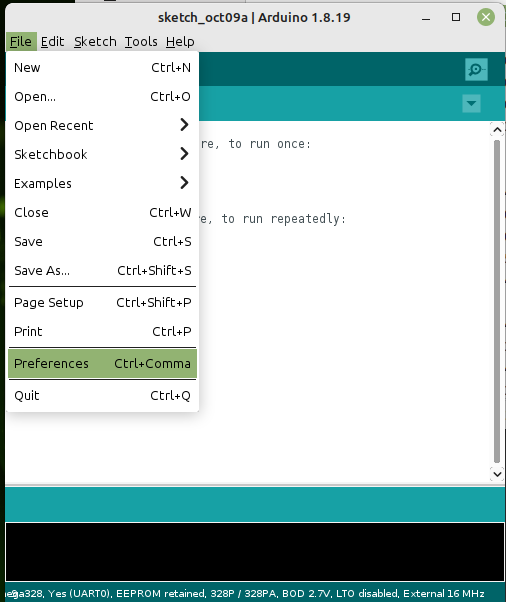

それではボードマネージャを開きましょう「ツール>ボードマネージャ」をクリックして下さい。

検索欄に「MiniCore」と入力して検索しましょう。もしヒットしなかった場合は先程追加したURLが間違っている可能性があるので、見直してみて下さい。無事ヒットしたらインストールしましょう。「ツール>ボード」を選択してMiniCoreが追加されていれば成功です。

ボードの設定
ボードマネージャーにMiniCoreを追加できたら、ボードの設定をしていきましょう。
「ツール>Board>MiniCore>Atemega328」でAtmega328を追加します。その後、以下のスクリーンショットを参考に設定して下さい。
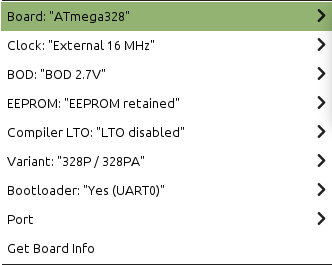
回路図
