はじめに
ラズパイをssh接続して他のPCから操作するとき
一番詰まるのがラズパイのIPアドレスの固定方法
他のLinuxや過去のラズパイ関連の記事をさがしてやっても
うまくいかないことが多いですがこれから紹介するやり方でやれば
出来るはずです。
wifiルーターの固定dhcpの設定
まずはwifiルーターの設定から。wifiルーターはELECOM製
バッファローやシスコのルーターだとまたやり方が違うとおもうので
そこは調べて見てください。多分UIの違いだけで本質は同じはず。
そもそもdhcpとは何なのか?
dhcpは Dynamic Host Configuration Protocolの略
パソコンがインターネットに接続するには様々な情報を事前に
設定しておく必要がある。これを自動で設定してくれる仕組みが
dhcpである。家庭用のwifiルーターにはdhcpサーバーが組み込まれていて
僕らはPCを簡単にネットに繋げることが出来る。
dhcpはどんな情報を自動で設定しているの?
IPアドレスの割当やどの宛先のルーターの中継してもらうかを指定するサブネットマスク、
ルーターの場所を示すデフォルト・ゲートウェイ、ドメイン名からipアドレスを調べる
DNSサーバーのIPアドレスを自動で設定している。
今回dhcpを固定してラズベリーパイのipアドレスを固定するので
デフォルト・ゲートウェイとDNSサーバーのipアドレスを調べる必要がある。
デフォルト・ゲートウェイを調べる
まずルーターの管理画面に入るためにデフォルトゲートウェイの
ipアドレスを調べる。デフォルトゲートウェイのipアドレスがwifiルーターのアドレス
と考えてしまってよい。
Linuxの場合だけ今回かいておく。端末を開いて以下のコマンドを実行
$route -n
Gatewayの欄の192.168.2.1がデフォルト・ゲートウェイ

ルーターの管理画面でdhcpの設定
先程調べたデフォルト・ゲートウェイのipアドレスをブラウザに入力してログインする。
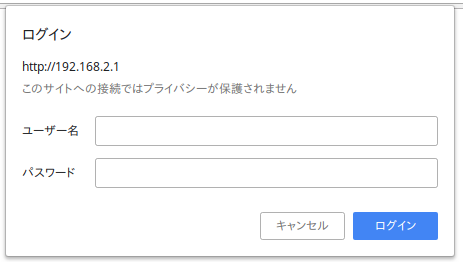
WAN&LAN設定をクリック

固定DHCP設定をクリック
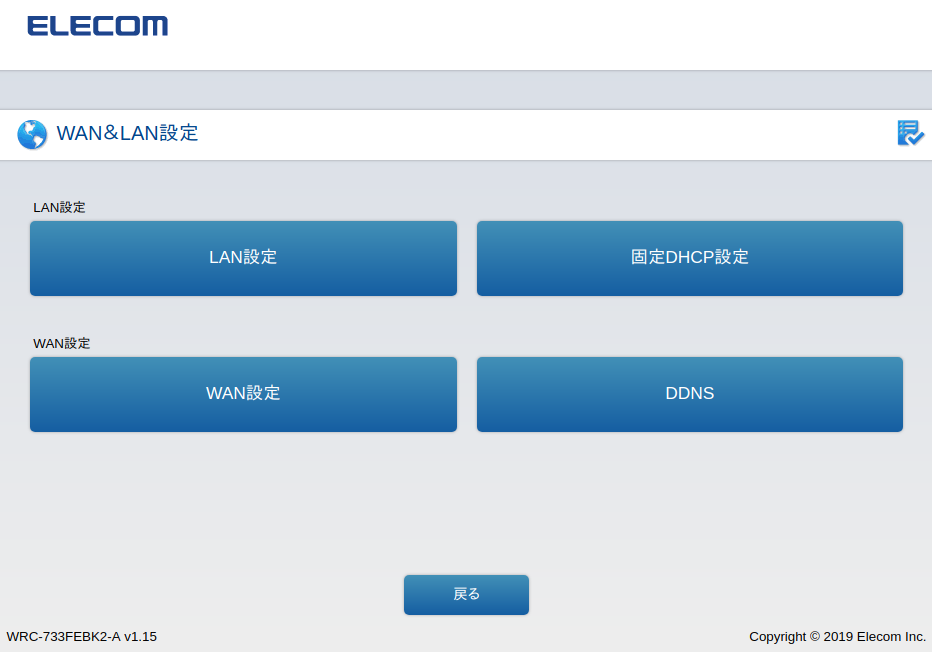
固定DHCPの有効にクリック
この画面で入力が必要な情報はラズパイに割り当てるIPアドレス
ラズパイのMACアドレス。コメントは適当に。

ラズパイのIPアドレスを決める
割り当てるIPアドレスは自分の好きなアドレスを指定いいです。ただし
ローカルネットワークで使えるアドレスは192.168.0.0~192.168.255.255までなので
その間のアドレスにすること。またデフォルト・ゲートウェイのアドレスと重複しないように
すること。今回は192.168.2.110に設定した。
ラズパイのmacアドレスを調べる
MACアドレスはハードウェア固有のアドレス。マイナンバーみたいなもの。
次のコマンドを叩いて、wlan0の欄のetherのアドレスがラズパイのアドレス
$ifconfig
MACアドレスはぼかしてある

ラズパイを有線LANで接続するならeth0の欄のetherのアドレスを記入すること
入力して適用
以下の内容を入力して追加ボタンをクリックして適用ボタンをクリック
IPアドレス 192.168.2.110 MACアドレス cf:39:fb:33:21:aa コメント raspberry_pi
*macアドレスは変えてある

再起動して

しばらく待つと設定完了

ラズベリーパイ側の設定
ラズパイのOSはRaspbian。他のOSの場合はうまく行かないかもしれない。
そこは自己責任で・・・
編集するファイルは/etc/dhcpcd.conf
$sudo nano /etc/dhcpcd.conf
スクリプトの最後に以下の内容を追記する
interface eth0 static ip_address=192.168.2.110 static routers=192.168.2.1 static domain_name_servers=192.168.2.1 interface wlan0 static ip_address=192.168.2.110 static routers=192.168.2.1 static domain_name_servers=192.168.2.1
無線LANだけ使うので実際にはeth0の記述はしてないけど
両方書いとくのが無難かな
ラズパイの言語を中国語にしたのでスクリーンショットの
端末の言語が中国語になっている。
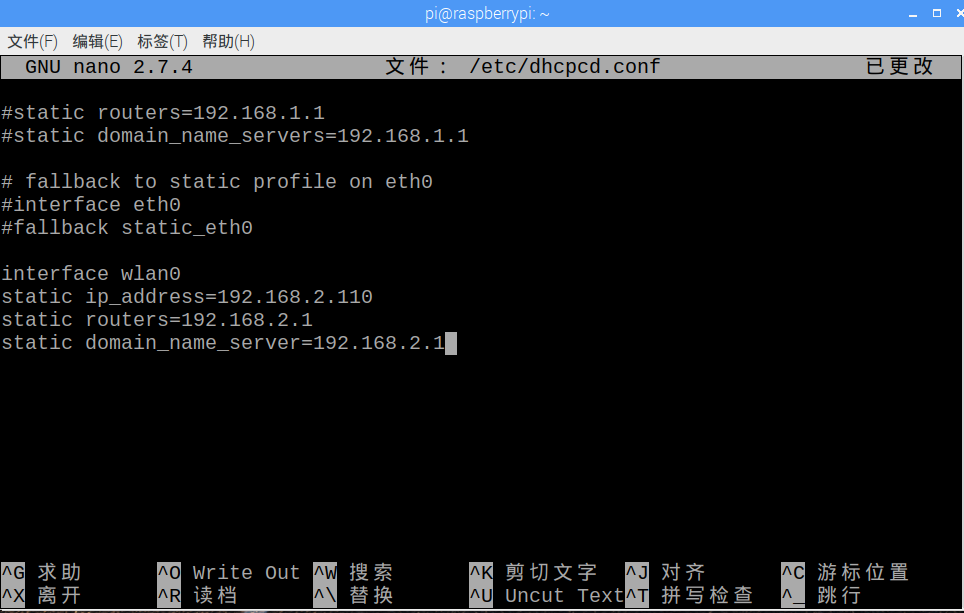
内容を書き込んだらctr + oで保存しctr + xでnanoを終了
次のコマンドを叩いてラズパイを再起動させる
$sudo reboot
再起動したら次のコマンドを実行してipアドレスが指定したものになってるか
確認する。有接ならeth0,無線ならwlan0のinetのアドレスを探す。
$ifconfig
トラブルシューティング
一応トラブルシューティングについて書いておく。
ipアドレスが反映されてない
ifconfigでinetに記載されているアドレスが自分で指定したものと違うとき
はdhcpcd.confの記述が間違ってるかも。もう一度確認してみる。
ネットが繋がらない
ブラウザからネットにつなげようとしたが繋がってないとき
端末をひらいてpingを打ってみる
$ping デフォルトゲートウェイのアドレス
僕の場合は
$ping 192.168.2.1
これで返答がちゃんと来ればルーターとラズパイ間の接続は大丈夫
ここでだめならstatic routersが正しくないか、ラズパイに割り当てた
ipアドレスが適当でない可能性がある。
dhcpcd.confの確認と192.168.0.0~192.168.255.255の間になっているか
確認する。他のデバイスのipアドレスと重複してないか確認する。
ここまでオッケーなら同じローカルネットワーク環境下にある他のデバイスに
pingをおくってみる。
$ping 他のデバイスのipアドレス
これで大丈夫ならDSNの設定が間違っているかもしれない
dhcpcd.confのstatic domain_name_serversを確認する
修正したら
$ping www.google.com
をやって返答があれば修正完了!
<参考文献>
https://www.raspberrypi.org/learning/networking-lessons/rpi-static-ip-address/
ネットワークにつながらない時に確認する4つの手順Linux | 情報セキュリティの勉強部屋

絶対わかる! TCP/IP超入門 改訂版 (日経BPムック)
- 作者: 日経NETWORK
- 出版社/メーカー: 日経BP社
- 発売日: 2013/06/13
- メディア: 雑誌
- この商品を含むブログ (2件) を見る

Hacking: 美しき策謀 第2版 ―脆弱性攻撃の理論と実際
- 作者: Jon Erickson,村上雅章
- 出版社/メーカー: オライリージャパン
- 発売日: 2011/10/22
- メディア: 単行本(ソフトカバー)
- 購入: 9人 クリック: 163回
- この商品を含むブログ (19件) を見る