はじめに
MacやWindowsと共通しているとこもあれば
違うところもあります。
Linuxスクリーンショットのソフトは複数ありますがここでは
3種類の方法を紹介していきます。
デフォルトのキャプチャー
キーボードのPrntScreenキーを押せばキャプチャー出来る
Ptr Scrで画面全体のキャプチャー
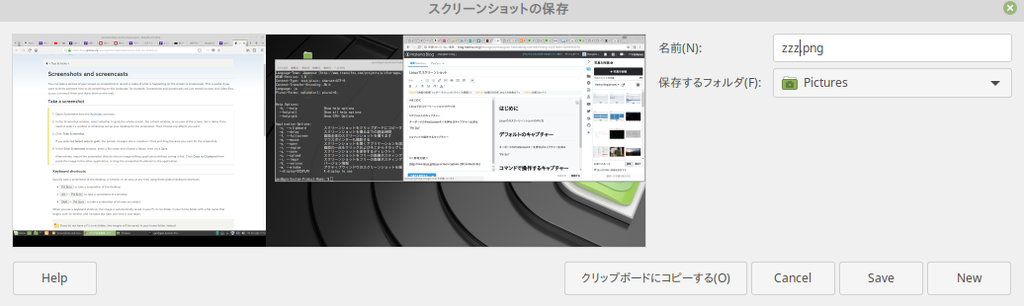
Alt + Ptr Scrnで選択ウィンドウのキャプチャー
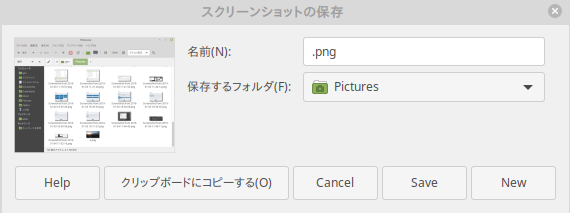
コマンドで操作するキャプチャー
端末で操作するキャプチャーはいくつかあるが、
今回はgnome-screenshotとxfce4-screenshooterを紹介する
環境によっては動かないかもしれない。
試したパソコンはLinux mint。
gnome-screenshot
$sudo apt-get install gnome-screenshot
でインストール
キャプチャーするときは端末上で
$gnome-screenshot
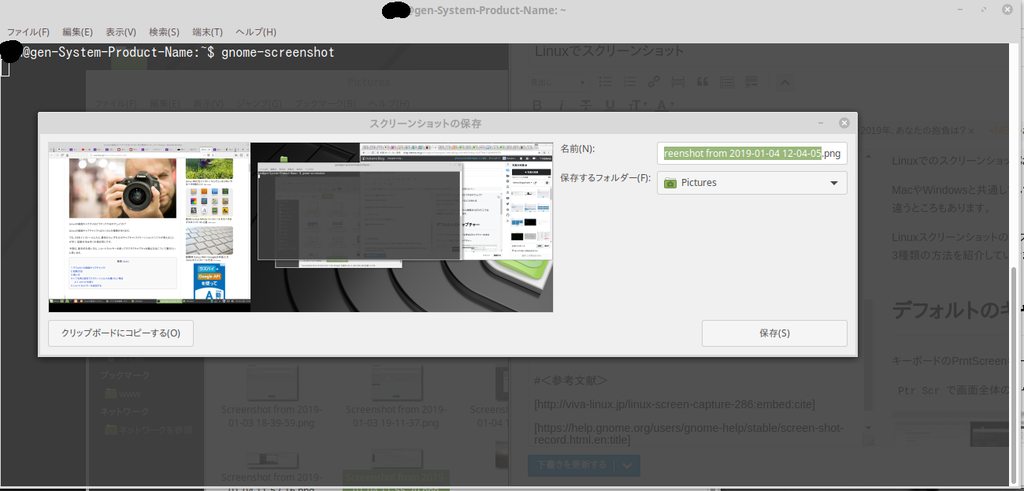
次のコマンドでオプションの指定方法とその説明画面が表示される
$gnome-screenshot -h
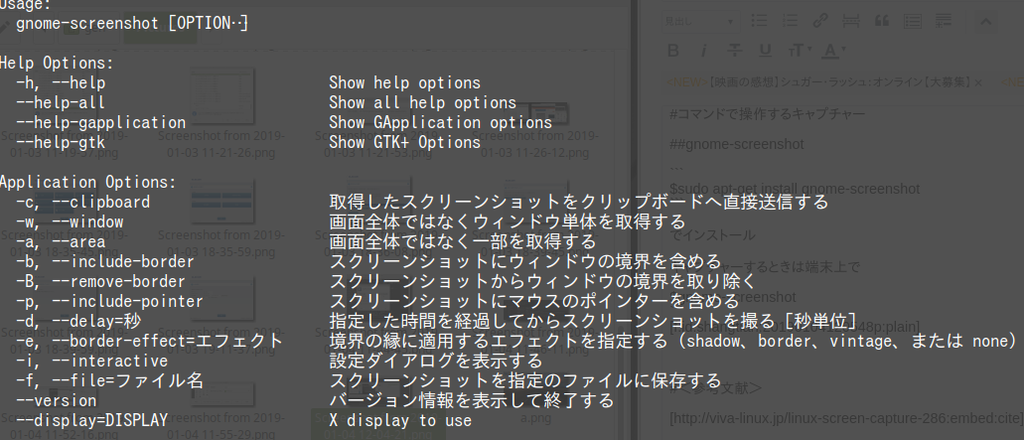
xfce4-screenshooter
xfce4-screenshooterはgnome-screenshotと大体同じことができます。
まずは以下のコマンドでインストール
$sudo apt-get install xfce4-screenshooter
Ptr Scr
でスクリーンショット出来る
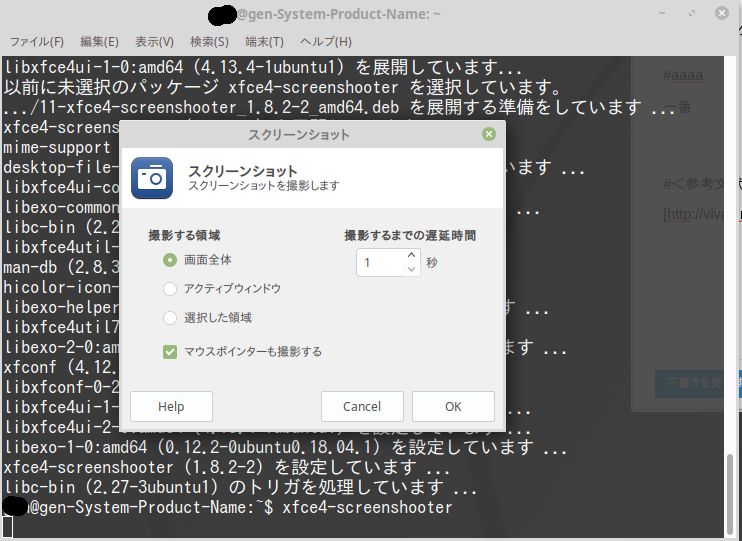
$ xfce4-screenshooter -h
でオプションの指定方法が見られる
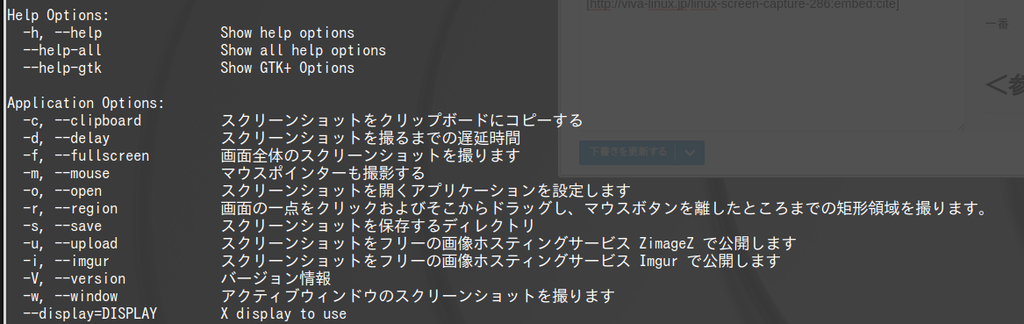
ショートカットキーの設定
スクリーンショットするのに毎回コマンドを叩くのはめんどくさいので
ショートカットキーを割り当ててみる
まずがメニューからキーボード・ショートカットを割り当てる

add をクリックして

ショートカットキーの名前とコマンドを書く
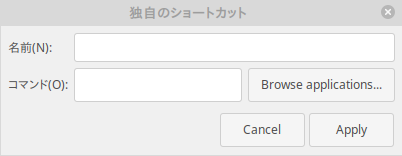
コマンド欄にはエリア指定のキャプチャのコマンドを入力
gnome-screenshot -a
書いたらApplayをクリック
次にキーの指定を行う
黒丸で囲んだあたりをクリックして任意のキーを押せば
それがショートカットキーになる。
