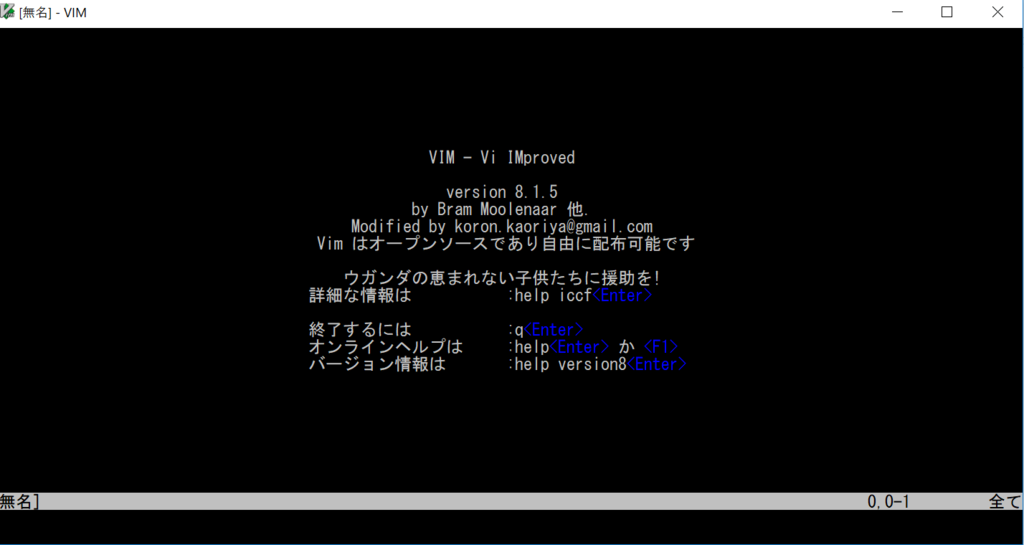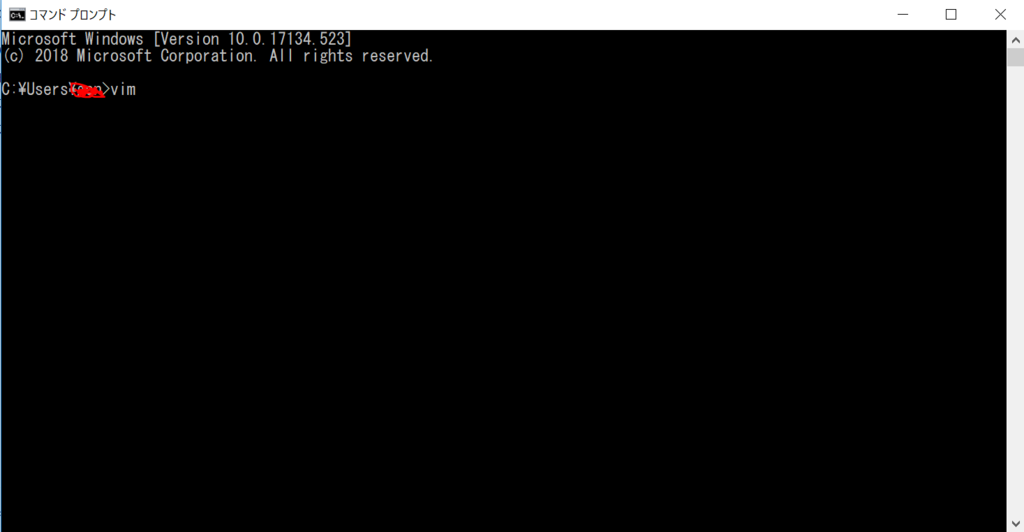はじめに
コマンドプロンプトやwindows powershell上ではでは
viやvimなどのエディターがデフォルトではインストールされて
おらず、使いにくいのでvimをインストールしコマンドプロンプト上で
vimを使えるようにしてみました。
vimのインストール
下のサイトからダウンロードする。
コマンドプロンプト上でvimを使えるようにする。
ダウンロードしたzipファイルを解凍する。
フォルダーに入っているvim.exeをクリックすれば
vimを使うことが出来るが、今回pathを通して
プロンプト上で使えるようにする。
vimフォルダーの移動
解凍したファイルの一つ下の階層のファイルの名前、
下のスクショのファイルの名前をvimに変更する。
vim81-kaoriya-win64-8.1.0005-20180520をクリックして

vim81-kaoriya-win64フォルダの名前をvimに変更する。
この名前を変更したファイルをcドライブ>windowsに移動する。
まずエクスプローラを開いてcドライブをクリックする。

その後windowsフォルダーをクリックして、
ここにさっき名前をvimに変更したフォルダーを移動する。
 このとき警告がでるので続行をクリックする。
このとき警告がでるので続行をクリックする。

パスを通す。
コントロールパネルを開いてシステムとセキュリティーをクリックする。

システムをクリックする。

システムの詳細設定をクリック

環境変数をクリック

pathを選択して編集をクリック

新規をクリックしてから

参照をクリックする。参照指定で先程windowsフォルダに
移動したvimフォルダーを指定する。
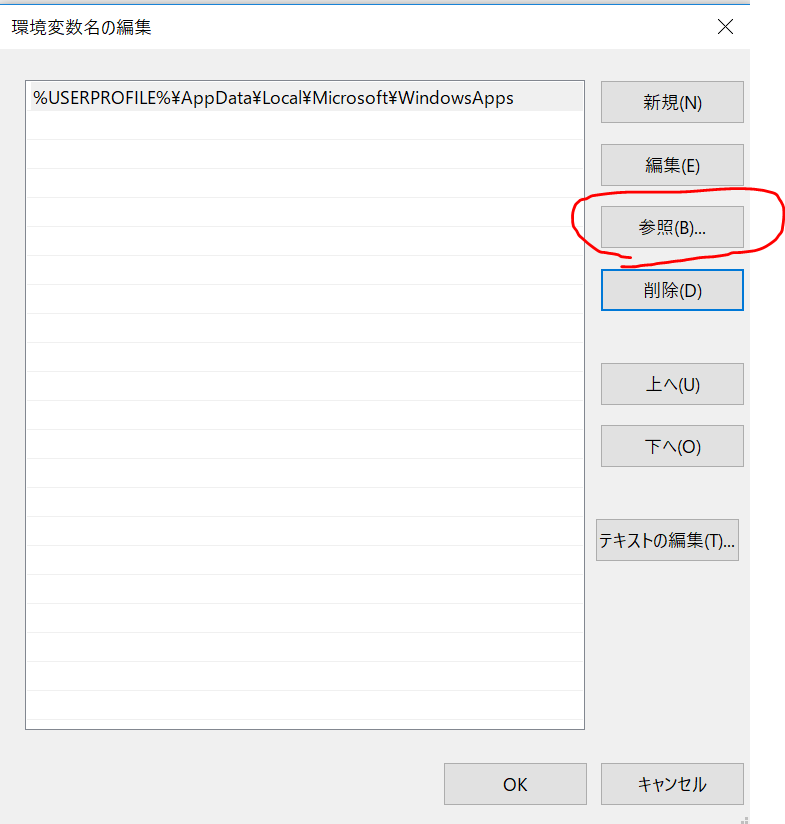
そうすると以下のスクショのように追加される。
okをクリックする。
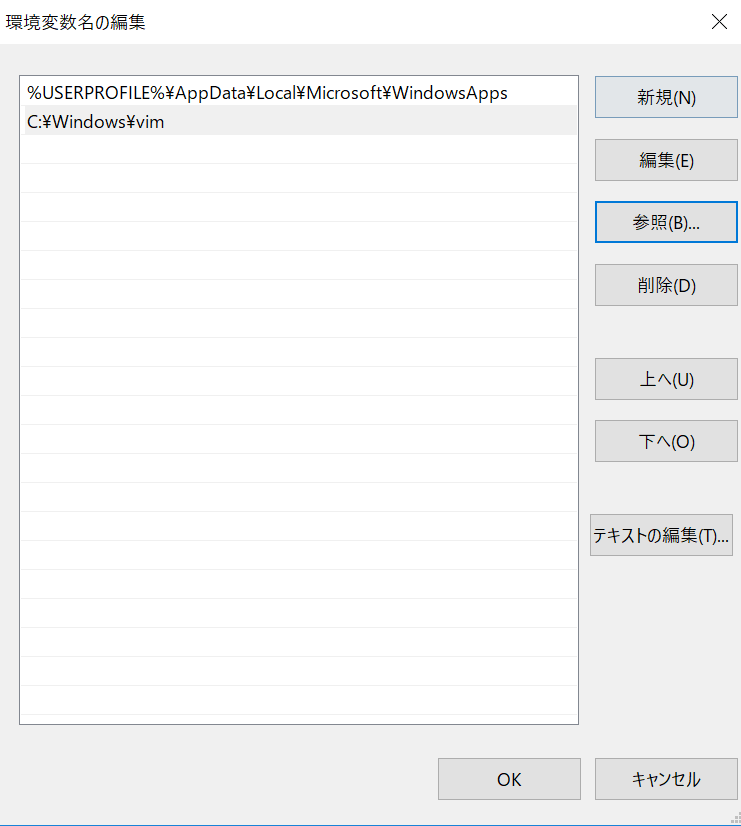
vimと打って以下のように表示されれば成功。