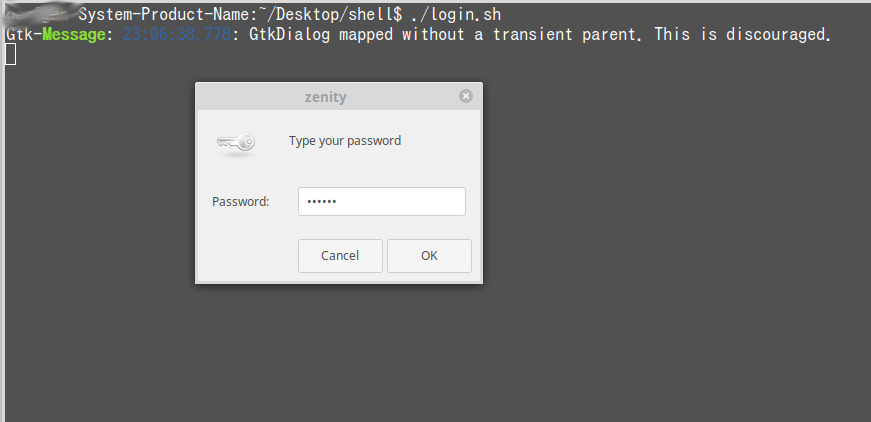はじめに
GUIが呼び出せるコマンドzenityを紹介します。
呼び出せるのはカレンダーや入力画面など結構多彩。
なんちゃってGUIアプリケーションが簡単に作れてしまう。
実行環境はLinux mintです。僕の場合はすでにインストールされていました。
もしインストールされていなかったら
$sudo apt-get install zenity
でインストールされるはず。
マニュアルはこちらから。
たぶんコマンドでhelpしたほうがわかると思う。
基本的な使い方
基本的な使い方は以下のとおり
$zenity ---アプリケーションオプション --title タイトル --text テキスト
アプリケーションを指定したあとタイトルの指定とウィンド内に表示させたい
内容をtextに書き込む。どのアプリケーションソフトを使うかで、
アプリーケーションオプションの あとに指定出来るオプションも違う。
詳しい使い方は
$zenity --help
で見ることが出来る。
いろいろなGUIアプリ
じっさいどんなアプリがzenityで使えるのか順番に紹介していきます。
カレンダー
まずカレンダーから。アプリケーションオプションだけ指定して実行してみると
$zenity --calendar

つぎはカレンダーにタイトルを入れてみます。タイトル名はカレンダー
$zenity --calendar --title カレンダー
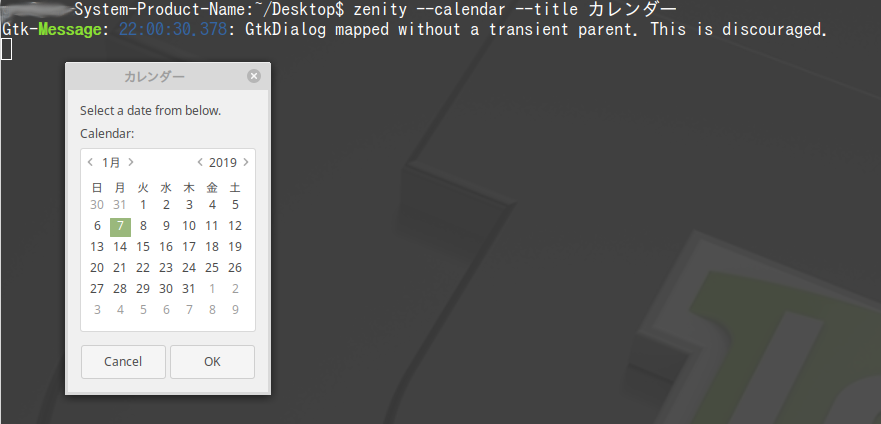
エラー
つぎはエラー表示。タイトルとテキストを追加しました
$zenity --title エラー --text エラー

確認画面
yes or noの質問が出来るやつ。これはオプションなしでやりました
$zenity --question
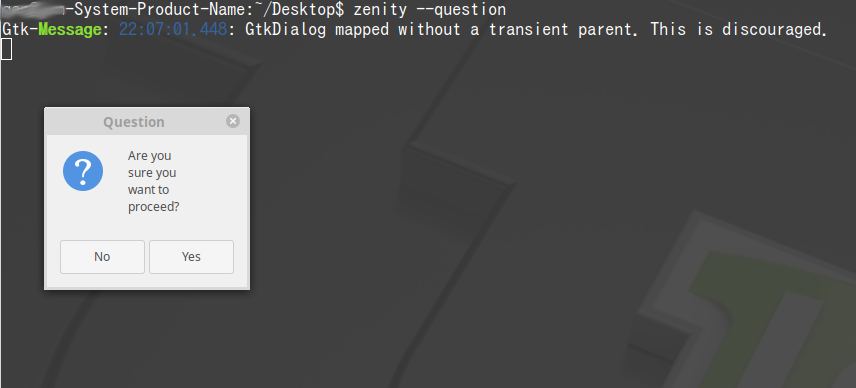
ファイル選択
つぎはファイル選択画面の表示。これがこのコマンドだけで呼び出せるのは
すごく魅力的ですね〜
$zenity --file-seection
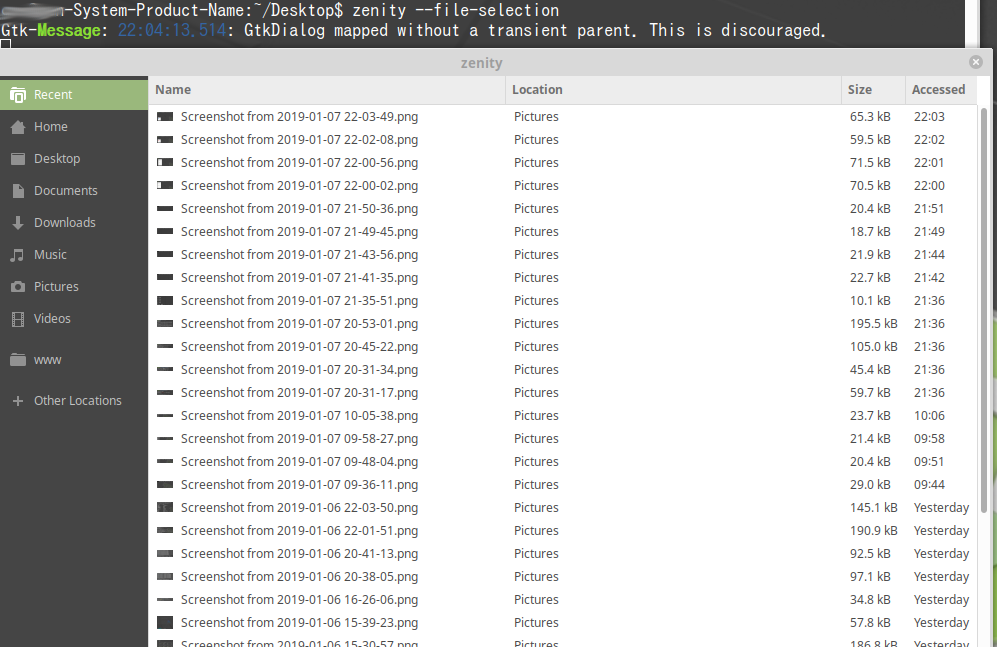
進捗表示バー
進行バーです。ただ呼び出すだけだと
$zenity --progress

このprogressのオプションは
--text テキスト
ダイアログに表示させるテキスト
--percentage パーセンテージ
初期のパーセンテージを指定する
--auto-close
100%に達したら自動で終了させる
$zenity --progress --title 進捗 --percentage 20

警告
これは警告表示
$zenity --error

お知らせ
おしらせしま〜すww
画面の端っこにヒョイッと表示されます。結構使いみち多そう。
$zenity --notification

パスワード
パスワード入力画面も表示できます。まずはただ呼び出してみる
$zenity --password

せっかくなんでパスワードを入れてみます。
シェルスクリプトを書きます。
#!/bin/bash
ENTRY=`zenity --password`
case $? in
0)
echo "pass: `echo $ENTRY | cut -d'|' -f1`"
;;
1)
echo "do not accept. try again, please";;
-1)
echo "unexpected error"
esac
実行権限を与えて
$sudo chmod u+x login.sh
実行してみる