はじめに
macでのgifファイル作成方法について紹介します。
ターミナル上で使用できるffmpegのインストールから
使い方まで
ffmpegのインストール
もしbrewがインストールされてなければ brewっていうソフトが必要なんで
以下のコマンドでダウンロードする。
/usr/bin/ruby -e "$(curl -fsSL https://raw.githubusercontent.com/Homebrew/install/master/install)
brewがインストールされていればbrewを使って
ffmpegをインストールしていきます。
$brew install ffmpeg
このコマンド実行してエラーがでた場合この記事を参考に
して下さい。
画面の動画を撮る
ffmpegを使って動画からgif画像を作ろうと思いますが
動画がなければ作れないので手取り早く画面のキャプチャー
をして動画ファイルを作ってみます。
ffmpeg使い方
基本的な構文は
$ ffmpeg 入力オプション -i 入力ファイル名 出力オプション 出力ファイル名
では実際にやってみましょう。
$ ffmpeg -i test1.mov test1.gif

ffmpegを実行するとちゃんとgifファイルができていますね

ブラウザで開くとgifの動いている様子が見られます。
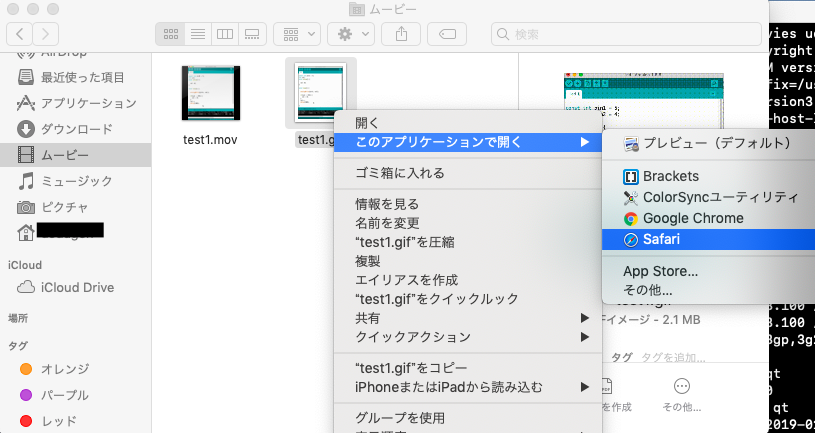
作成したgifファイルの容量をみてみます。
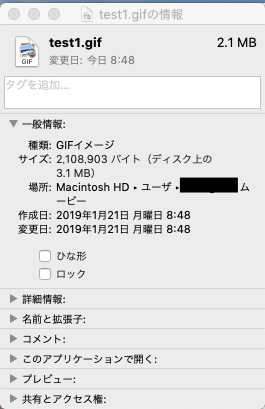
作成したgifファイルはちょっとサイズが大きいので
フレームレートを変更してサイズを小さくします。
デフォルトのフレームレートは25です。
フレームレートを10にしてもう一度作ります。
$ ffmpeg -i test.mov -r 10 test1-4.gif
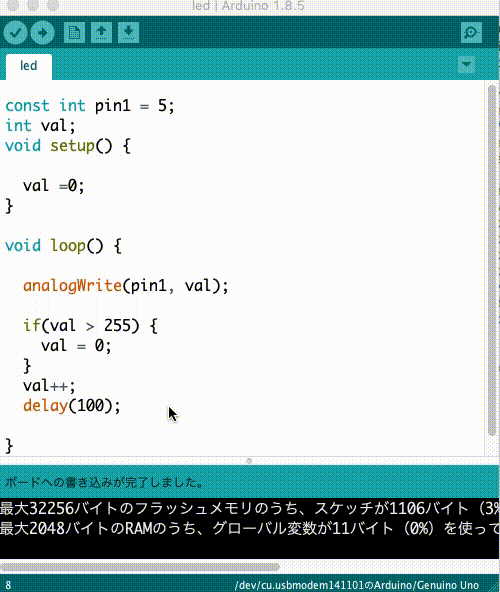
これぐらいのサイズならいいかな
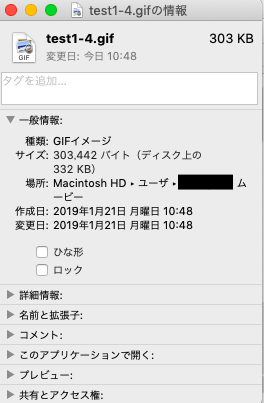
ffmpegオプション
ffmpegには色々オプションがある。オプションについて
まとめておきます。(随時追加予定)
メインオプション
| オプション | 説明 |
|---|---|
| --i | インプットファイルのURL |
| -y | 同じ名前のファイルがある時確認なしに上書き保存 |
| -n | 同じ名前のファイルがあったとき上書きしない。終了する |