この記事はMCC Advent Calendar 2017 - Adventarの5日目の記事です
・はじめに
このまえRaspberry piをディスプレイなし
で使わないといけない時があって苦労したんで
まとめときます
・前提として
Raspberry piにはOSが
インストールされていること
OSはRaspbian
ここではRaspberry pi 3 Model Bを使用した
またssh接続を有効に設定してあること
・スマホでssh接続
-用意するもの
Termux
Termux - Google Play の Android アプリ
ConectBot
ConnectBot - Google Play の Android アプリ
の2つのアプリをインストール
まずはRaspberry piにスマホを
usb接続する
次にテザリングを有効化する

usbテザリングを有効化
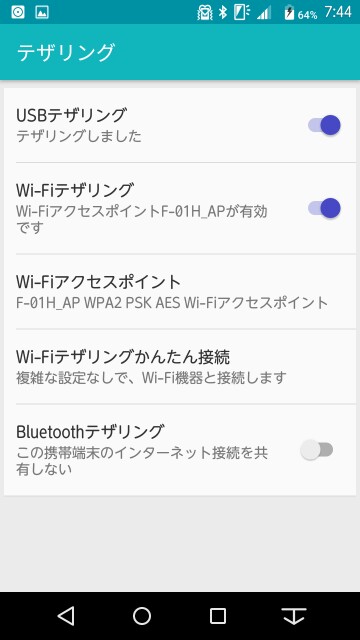
Termuxを起動して
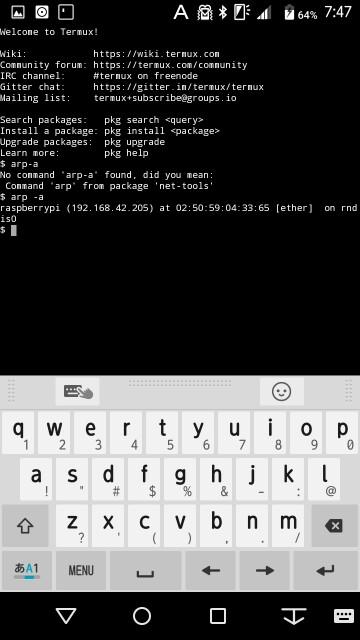
$arp -a
を実行してRaspberry piの
ipアドレスを確認
raspberrypi {192.168.42.205}
とかいてある
ConectBotを起動して
右下のプラスマークをタップして
さっき確認したraspberry piのipアドレスを
以下のように記入して右上の➕をタップ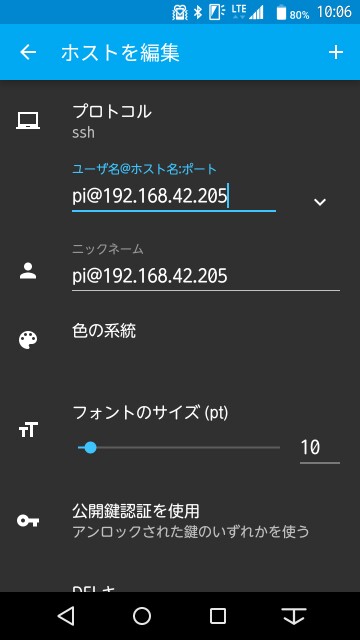
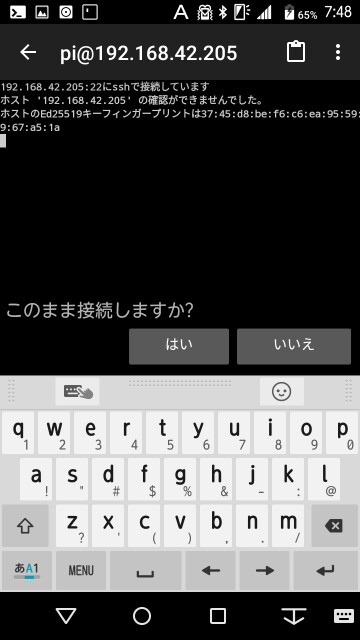
ここでパスワードを入力すれば終了

これでssh接続完了
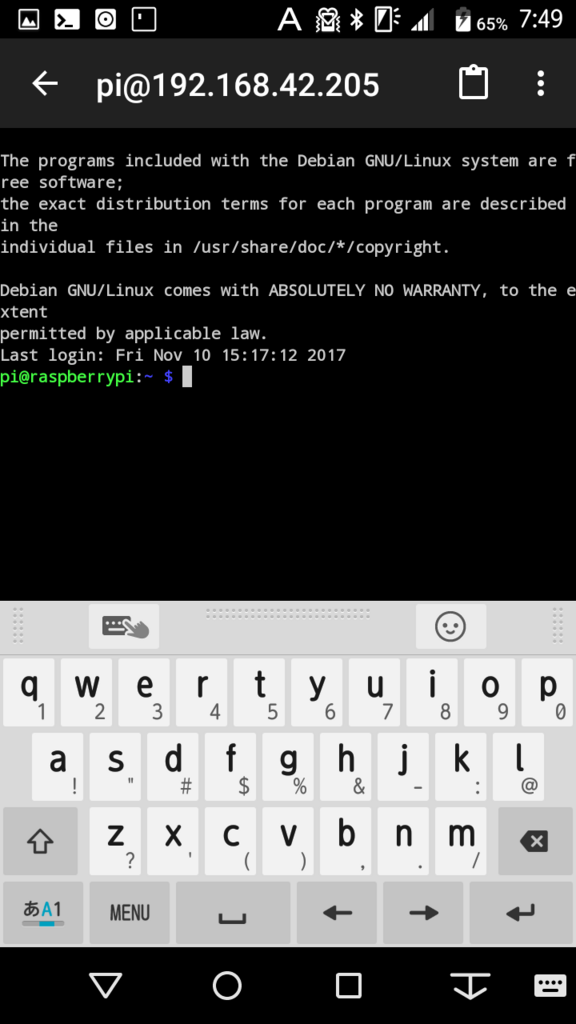
・sshじゃなくてGUI操作するぞ
アプリを使ってリーモートディスクトップ
環境を作る
まずはスマホに
VNC Viewer - Remote Desktop - Google Play の Android アプリ
をインストール
先ほど使ったConnectBotでssh接続して
ラズパイ側のセットアップをしていく
Raspberry pi側にもインストールする
必要がある為(ラズパイがネットに繋がってないと
インストールできないため有線しとくといい)
$ sudo apt-get install x11vnc
インストールし終わったら
$z11vnc -forever
でvncを起動する

上手くラズパイ側でVNCを起動できると
以下の写真にたいになる
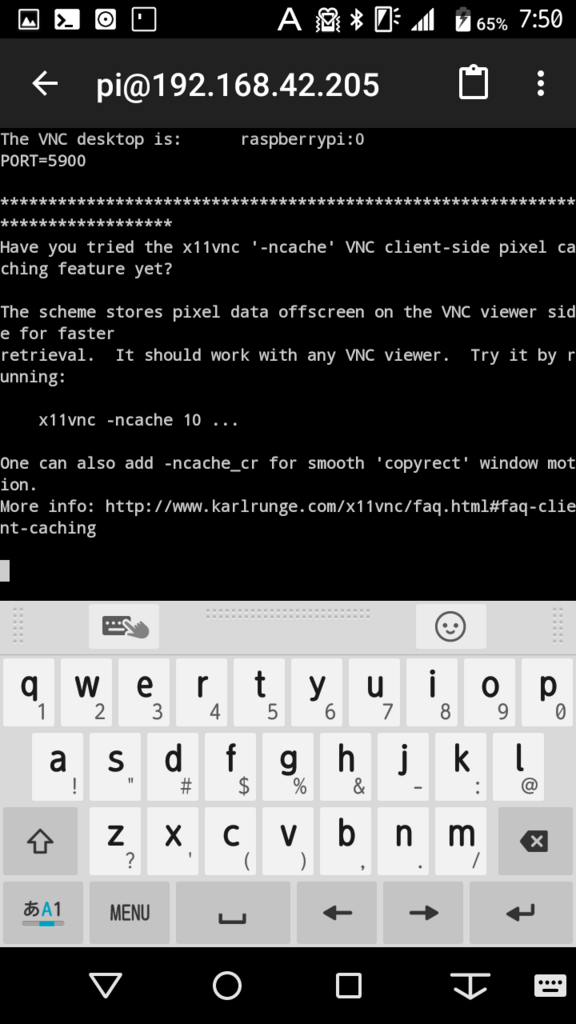
以上でRaspberry pi側のセットアップは終わり
Addressに最初に調べたipアドレスを記入する
Nameの方は任意で大丈夫だ
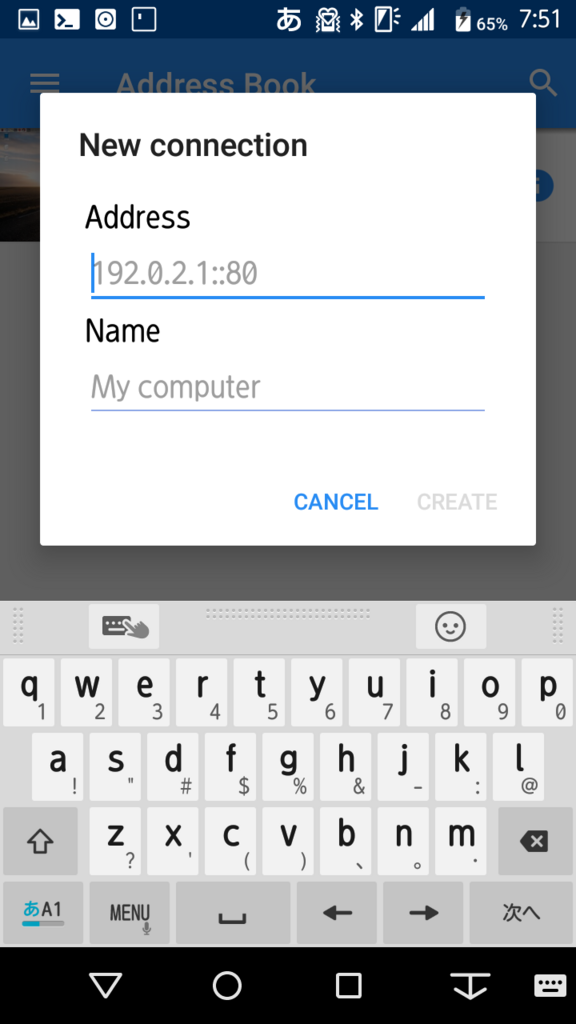
OKをタップする
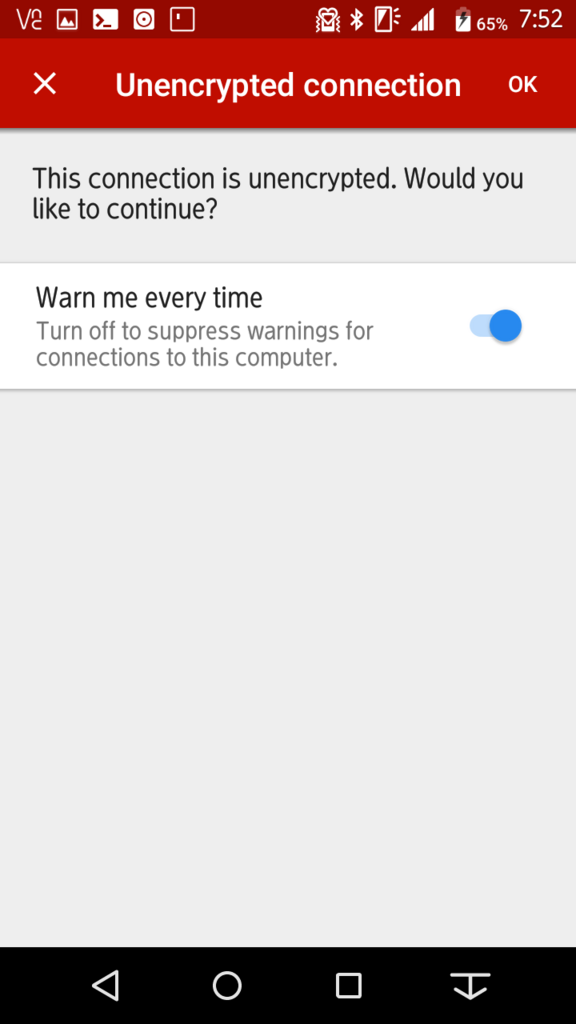

以上で完了
・有線してssh
パソコンとRaspberry piを有線LAN接続して
sshを確立する
(1)macの場合
mac mini (Late 2014)
まずRaspberry piとmac miniとを有線接続

ターミナルを開いて
$ssh pi@raspberrypi.local
で接続できる
(2)windowsの場合
Let's note CF-SZ5
Windows10
まずインストールしなければならないものが
いくつかある
まずは
Tera Termをインストール
「Tera Term」定番のターミナルエミュレーター - 窓の杜ライブラリ
次に
Bonjour Print Servicesをインストール
ダウンロード - Bonjour Print Services (Windows)
もしiTuesがインストールされていれば
Bonjour Print Servicesをインストールする必要はない
インストールし終わったら
ラズパイとPCを有線して
Tera Termを起動する

ホスト(T):raspberrypi.local
と記入してokをクリック
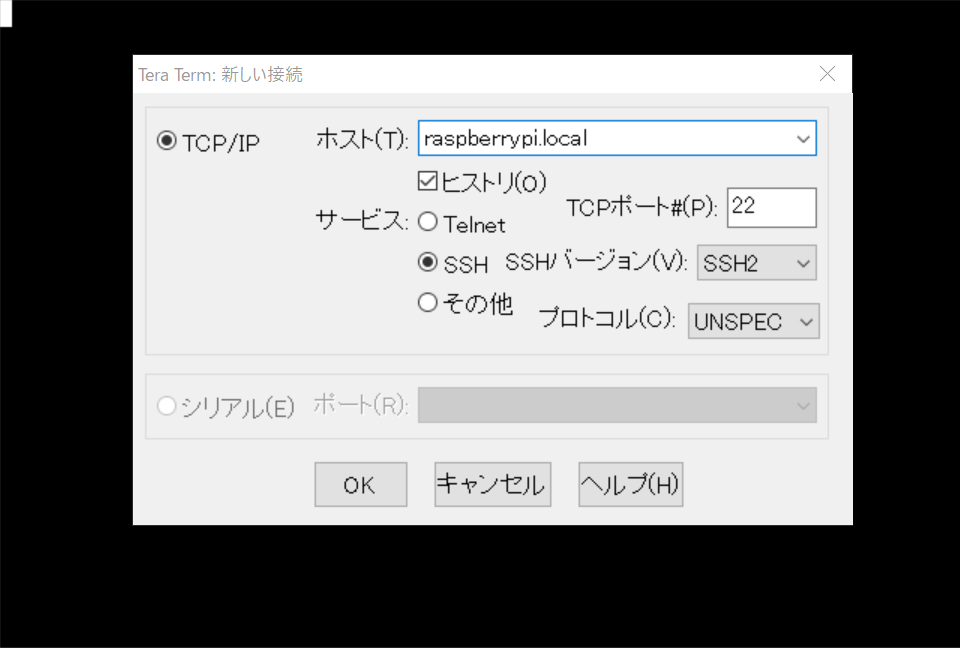
ユーザー名とパスワードを入力すると
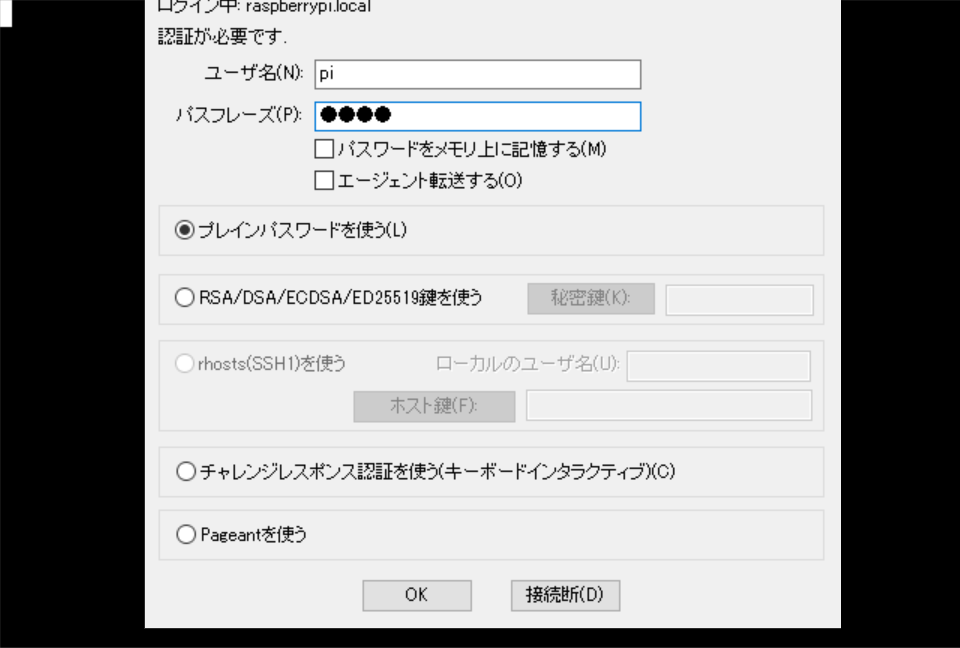
接続できる

(3)ubuntuの場合
ubuntuでは特に何かインストールが
必要なわけではない

端末を開いて
$ssh pi@raspberrypi.local
で完了
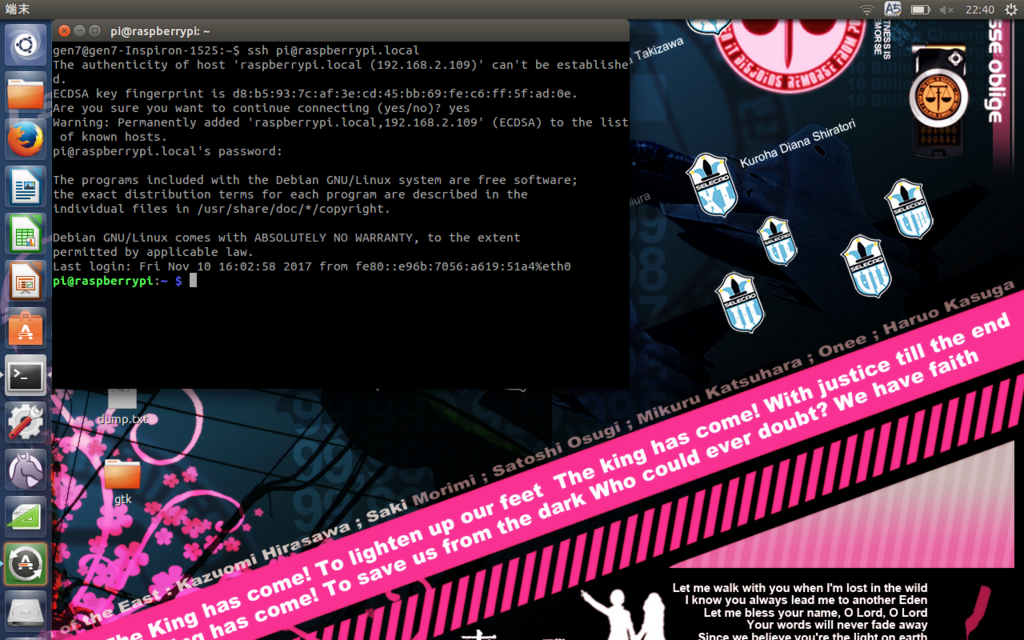
Raspberry piよりも安いLinuxボード使ってみました。
<参考文献>
Raspberry Pi Zero に Android から USBテザリング で SSH接続 | Home Made Garbage
Raspberry PiとMac or Windows PCを有線で直接繋いでさくっとSSH接続する - Qiita
IPアドレス固定するのって結構大変ですよね・・・